売上管理
| この機能を利用可能なユーザー権限 | ||||
|---|---|---|---|---|
| 管理者 | 責任者 | 経理担当者 | 担当者 | 担当者2 |
| 〇 | 〇※2 | 〇※1 | 〇※1※2 | 〇※1※2※3 |
※1「経理担当者」「担当者」は作成者と操作ユーザーが同じ場合のみ売上の削除が可能です。
※2 売上の請求済取消は「管理者」「経理担当者」のみ可能です。
※3「担当者2(担当するデータのみ表示)」は自身が担当する情報のみ表示されます。
登録した売上情報は、売上一覧で検索することができます。
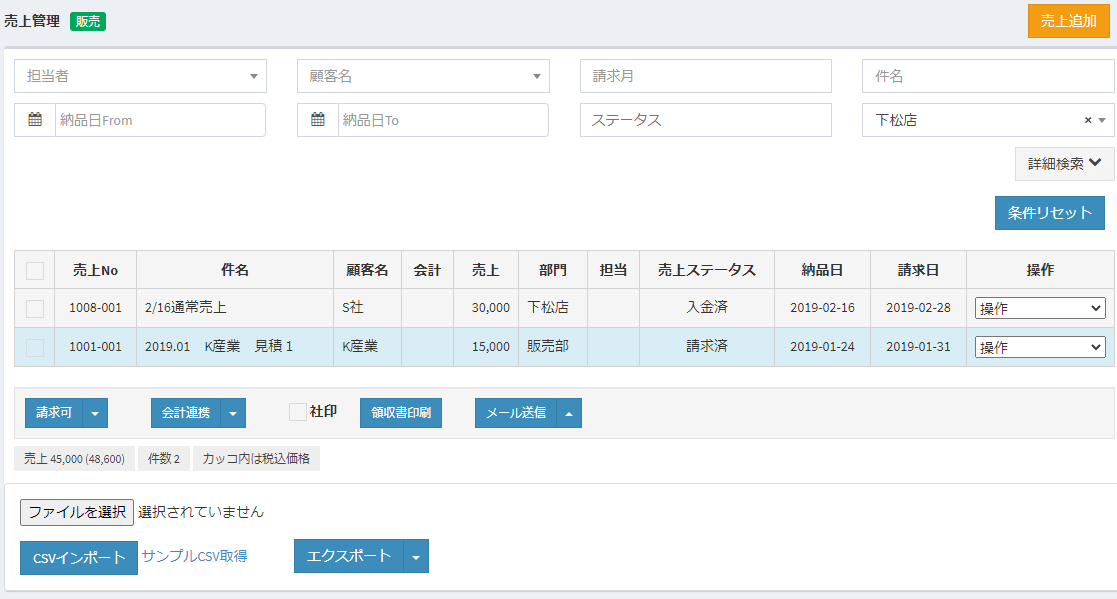
売上の検索
以下の条件で売上の検索ができます。
- 担当者
- 顧客名:顧客名を選んで検索、顧客名の全部または一部を入力して検索
- 請求月
- 件名:売上情報に登録している件名の全部または一部を入力して検索
- 納品日From
- 納品日To
- 売上ステータス
- 部門
売上の詳細検索
詳細条件ボタンを押すと、以下の詳細条件が入力可能になります。
- 摘要等:売上明細の摘要項目の、全部または一部を入力して検索
- 会計連携有無
- 未入力あり:価格項目に未入力のある売上のみ表示したい場合はチェックONしてください。
- 一見さん用顧客名:一見さん用顧客名の全部または一部を入力して検索
- 税抜金額From
- 税抜金額To
- 請求方法
「条件リセット」ボタンを押下すると初期状態の条件に戻ります。
売上一覧の項目
| 項目名 | 説明 | ||||||
|---|---|---|---|---|---|---|---|
| 売上No | 売上Noが表示されます。 | ||||||
| 件名 | 当該売上の件名が表示されます。売上登録時に価格の未入力ありで登録した場合、件名の隣に「未入力」と表示されます。 売上に社内メモを登録した場合、件名の隣に青いメモアイコンが表示されます。カーソルを合わせるとメモの内容が表示されます。 入金管理画面でメモを登録した場合、赤いメモアイコンが表示されます。 |
||||||
| 顧客名 | 当該売上に紐づいた顧客名が表示されます。 顧客に社内メモを登録した場合、顧客名の隣にメモアイコンが表示されます。カーソルを合わせるとメモの内容が表示されます。 |
||||||
| 会計 | 会計連携状況が表示されます。
|
||||||
| 部門 | 当該売上の部門が表示されます。 | ||||||
| 担当 | 当該売上の担当者が表示されます。 | ||||||
| 売上 | 売上明細の単価で入力した合計(税抜)が表示されます。 | ||||||
| 原価 | 売上明細の原価で入力した合計(税抜)が表示されます。この項目は表示設定画面で「売上登録で原価」使用するにチェックONすると表示されます。 | ||||||
| 売上ステータス | 売上ステータスが表示されます。 | ||||||
| 納品日 | 納品日が表示されます。 | ||||||
| 請求日 | 請求日が表示されます。 | ||||||
| 請求方法 | 請求方法が表示されます。 | ||||||
| 操作 | 「コピー」:当該売上を複製します。 「別タブで開く」:別タブで当該売上の編集画面を表示します。 「削除」:当該売上を削除します。 |
一覧の色
売上一覧の各行の背景は、ステータスに応じて以下のように色分けされています。
| 売上ステータス | 行の色 |
|---|---|
| 未納品 | 赤 |
| 納品済 | 黄 |
| 請求可 | 緑 |
| 請求済 | 青 |
| 請求済(一部入金) | 青 |
| 入金済 | グレー |
売上ステータスの変更
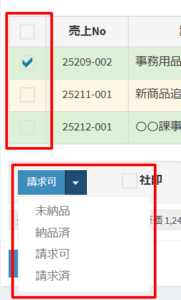 売上ステータスを変更する場合、売上一覧から該当する売上を選択し、「請求可」ボタンから変更したいステータスを選択してください。
売上ステータスを変更する場合、売上一覧から該当する売上を選択し、「請求可」ボタンから変更したいステータスを選択してください。
※売上一覧画面では入金済の売上ステータスを変更することはできません。入金取消をする場合は、「管理者」または「経理担当者」権限を持つユーザーで売上登録画面または入金一覧画面より操作してください。
会計連携
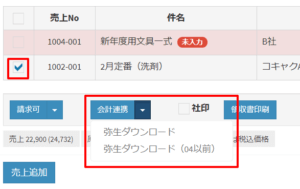 売上を外部会計システムに連携する場合、売上一覧から該当する売上を選択し、「会計連携」ボタンから連携したい会計システムを選択してください。サイドメニューの「会計連携」からも売上情報を連携することができます。詳しい連携方法は売上を参照してください。
売上を外部会計システムに連携する場合、売上一覧から該当する売上を選択し、「会計連携」ボタンから連携したい会計システムを選択してください。サイドメニューの「会計連携」からも売上情報を連携することができます。詳しい連携方法は売上を参照してください。
連携後、売上一覧の「会計」欄に「XX済」と表示されます。「XX」には連携する会計システム名が入ります。
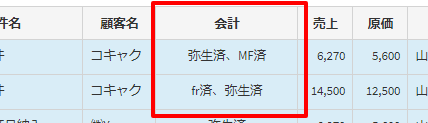
領収書の印刷
売上一覧から該当する売上を選択し、「領収書」印刷ボタンを押下すると領収書(PDFファイル)が別タブで表示されます。
- 社印:領収書に社印を表示したい場合はチェックONしてください。
以下の項目は各設定画面で変更することができます。
- 代表者名の表示・非表示:顧客登録画面から変更できます。
- 摘要の名称:表示設定画面から変更できます。
売上情報に「入金日」を設定している場合、領収書右上の「発行日」には「入金日」が表示されます。
売上情報に「入金日」が設定されていない場合、「発行日」には領収書を出力した日付が表示されます。
ボタン操作
| ボタン | 説明 |
|---|---|
| 売上追加 | 「売上追加」ボタンを押下すると、売上登録画面へ遷移し、新規の売上を登録することができます。 |
| メール送信 | 「メール送信」ボタンより帳票種類を選択すると売上帳票送信ダイアログが表示され、納品書、請求書等をメール送信することができます。 |
メール送信
納品書、請求書等をメール送信する
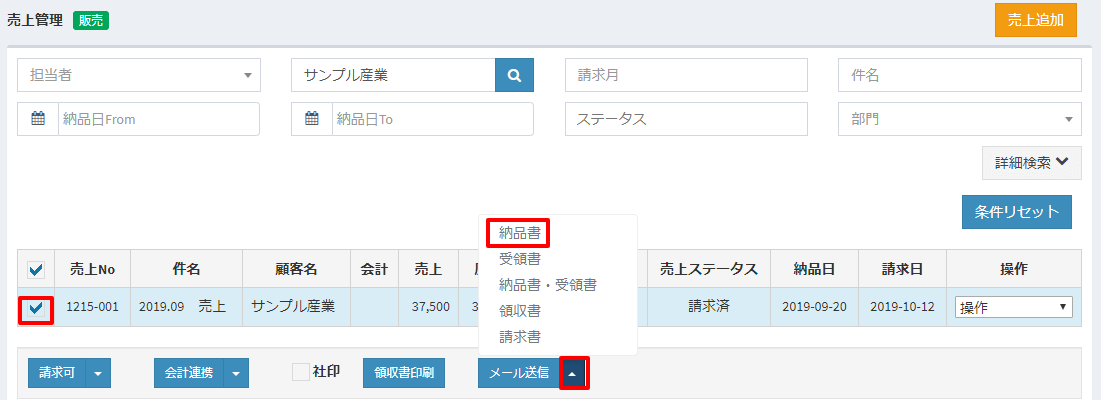
一覧より送信対象となる売上をチェックし「メール送信|▲」ボタンより帳票種類を選択すると、売上帳票送信ダイアログが表示されます。
(納品書、受領書は複数選択することはできません)
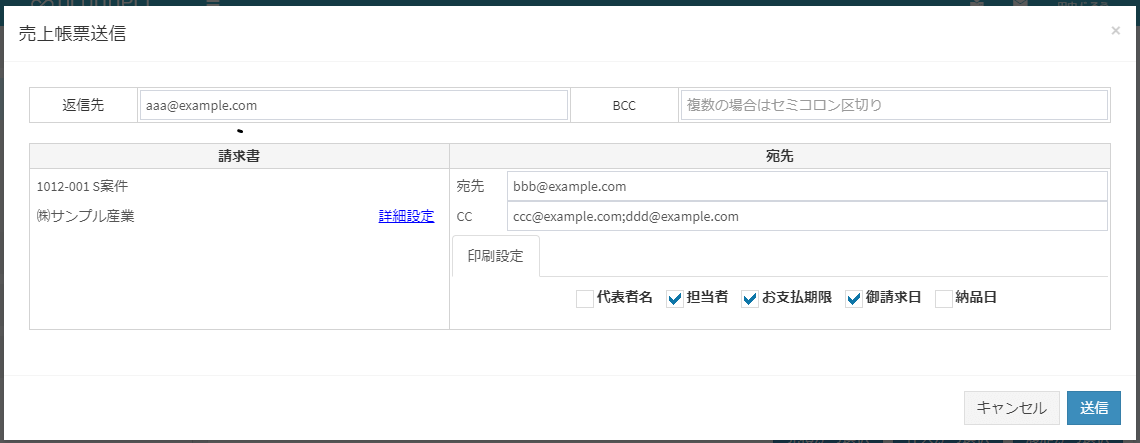
「宛先」「CC」には顧客マスタ(または顧客部署担当者マスタ)で設定したメールアドレスが表示されます。
メールアドレスは必要に応じて変更してください。
「返信先」が空欄の場合はログインユーザーのメールアドレスが設定されます。
「送信」ボタンを押下すると、メールが送信されます。
「印刷設定」の項目には顧客マスタの設定値が反映されます。
送信内容
- メール送信される帳票類には社印が表示されます。
社印は「設定」>「会社情報」>「社印」より登録可能です。 - 送信元となるメールアドレスは、ログインユーザーのメールアドレスです。
- 請求書をメール送信すると、自動でステータスが「請求済」に更新されます。
送信されるメール本文には選択した帳票のダウンロードリンクが記載されています。
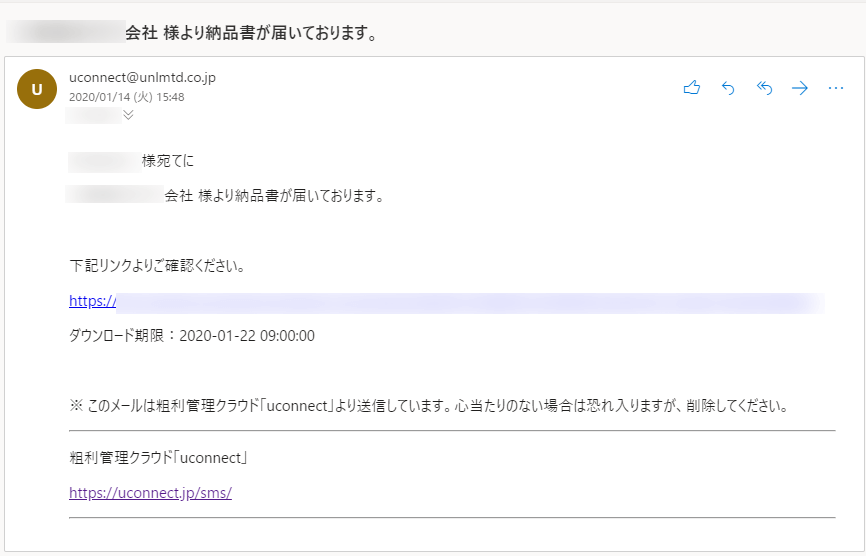
リンクをクリックするとダウンロード画面が表示されます。
(uconnectに会員登録していない方でもダウンロード可能です)
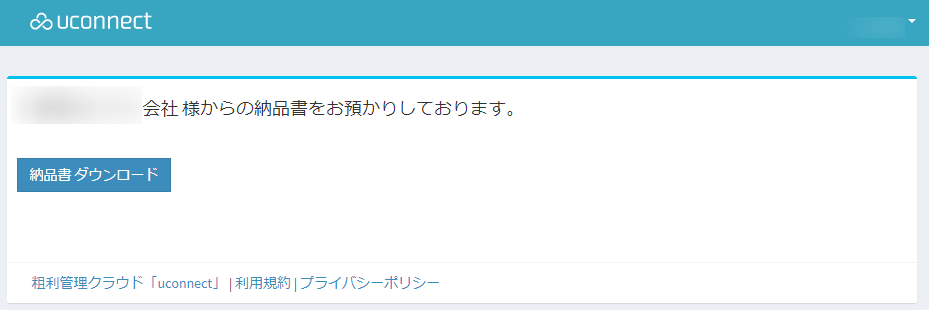
「〇〇ダウンロード」ボタンを押下すると、帳票がダウンロードされます。
(ボタン名はメール送信した帳票種類によります)
ダウンロード可能な期限は、メール送信後180日間です。
売上情報のインポート
売上情報はCSVで一括登録することができます。
※売上情報のインポート機能で登録できる売上明細項目は20件までです。
- 「サンプルCSV取得」をクリックし、サンプルCSVをダウンロードしてください。
- CSVファイルを開くとエクセルが起動されます。
- 2行目のサンプルデータは削除し、取り込みたいデータを2行目以降へ入力してください。
- データを入力したら、CSVを保存してください。
- 売上管理画面下の「ファイルを選択」ボタンをクリックし、保存したCSVを選択してください。
- 「CSVインポート」ボタンをクリックし、CSVファイルをアップロードしてください。
- CSVのデータ登録が行われ、一覧表示されます。
CSVの項目
| 項目名 | 必須 | データ作成時の注意点 |
|---|---|---|
| 顧客略称 | 〇 | 「顧客」>「顧客」で登録した顧客略称を入力してください。 |
| 一見顧客名 | 〇 | 上記顧客略称または、一見顧客名のどちらか一方を必ず指定してください。 |
| 顧客部署名 | ||
| 顧客担当者名 | ||
| 未使用 | 未使用項目です。入力不要です。 | |
| 未使用 | 未使用項目です。入力不要です。 | |
| 件名(売上の件名) | ||
| 納品日 | 売上ステータスが「納品済」以降の場合は入力してください。 | |
| 請求日 | 売上ステータスが「納品済」、「請求済」の場合は納品日・顧客の支払条件を元に自動で設定されます。 売上ステータスが「請求済」、「入金済」の場合は自動設定されません。任意の日付を入力してください。 |
|
| 支払期日 | 売上ステータスが「納品済」、「請求済」の場合は納品日・顧客の支払条件を元に自動で設定されます。 売上ステータスが「請求済」、「入金済」の場合は自動設定されません。任意の日付を入力してください。 |
|
| 支払方法 | 〇 | 「マスタ」>「支払方法」で登録した支払名称を入力してください。 |
| 売上ステータス | 〇 | 1:未納品、2:納品済、3:請求可、4:請求済、5:入金済 |
| 入金日 | 売上ステータスが「入金済」の場合は入力してください。 | |
| 売上区分名 | 「マスタ」>「売上区分」で登録した売上区分名を入力してください。 | |
| 親部門名 | 「設定」>「部門」で登録した親の部門名を入力してください。 | |
| 子部門名 | 子部門に売上登録する場合は、上記親部門とあわせて入力してください。親部門に売上登録する場合は入力不要です。 「設定」>「部門」で登録した子部門名を入力してください。 |
|
| 担当者のメールアドレス | 〇 | 「設定」>「ユーザー」で登録したメールアドレスを入力してください。 |
| 会計連携フラグ | 〇 | 0:連携しない、1:連携する |
| 価格入力フラグ | 〇 | 0:未入力あり、1:未入力なし |
| 納品書備考 | ||
| 個別請求書備考 | ||
| 摘要1(1~20) | ||
| 摘要2(1~20) | 未使用項目です。 | |
| 摘要3(1~20) | 未使用項目です。 | |
| 数量(1~20) | ||
| 単位(1~20) | ||
| 税区分(単価)(1~20) | 〇 | 0:税抜き、1:税込み |
| 税区分(原価)(1~20) | 〇 | 0:税抜き、1:税込み |
| 単価(1~20) | ||
| 原価(1~20) | ||
| 消費税(1~20) |
売上情報のエクスポート
売上情報をCSVでダウンロードすることができます。
ダウンロード対象となる売上情報は、売上管理画面の検索条件で絞り込むことができます。
- 画面上部の検索条件を指定し、ダウンロードする売上情報を絞り込みます。
- 画面下の「エクスポート」ボタンより「CSVエクスポート」を選択します。
- 画面にエクスポート処理の受付完了メッセージが表示されます。
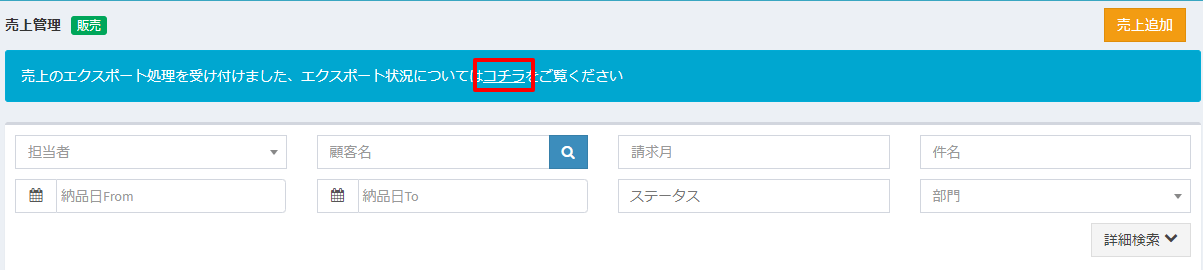
メッセージの「コチラ」または、「エクスポート」ボタン>「エクスポート履歴」からエクスポート履歴画面が表示されます。
※エクスポート履歴画面は、画面ヘッダ部のダウンロードアイコン>「エクスポート履歴」からも表示可能です。

- 売上情報のCSVファイルが作成されると一覧の「ステータス」が「処理中」から「出力済み」に更新されます。
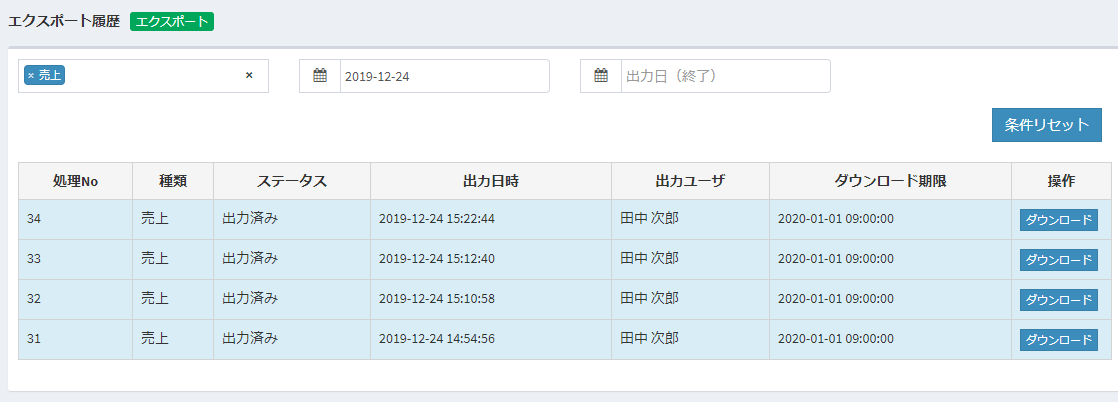
- 一覧右側「操作」列の「ダウンロード」ボタンをクリックし、CSVファイルをダウンロードしてください。
※エクスポート処理に失敗した場合は一覧「ステータス」列に「出力失敗」と表示され、吹き出しにエラー内容が表示されます。
※エクスポート処理後は一覧「ダウンロード期限」列に表示されている期限までは何度でもダウンロード可能です。
(ダウンロード期限は、エクスポート処理後30日間です)
※エクスポート履歴画面には、エクスポートを実行したユーザーのデータのみ表示されます。
無料でお試し!
経理業務の効率化とリアルタイム粗利管理が可能なクラウド型の粗利管理ソフトです。
見積書・納品書・受領書・領収書・請求書作成 + 売掛管理・買掛管理 の機能を備えています。
30日間無料でお試しすることができます。
