原価登録
| この機能を利用可能なユーザー権限 | ||||
|---|---|---|---|---|
| 管理者 | 責任者 | 経理担当者 | 担当者 | 担当者2 |
| 〇 | 〇 | 〇 | 〇 | × |
原価情報を登録することができます。
仕入業者名を設定すると、発注書の印刷や、支払一覧画面で支払済みかどうかのステータスを管理することができます。
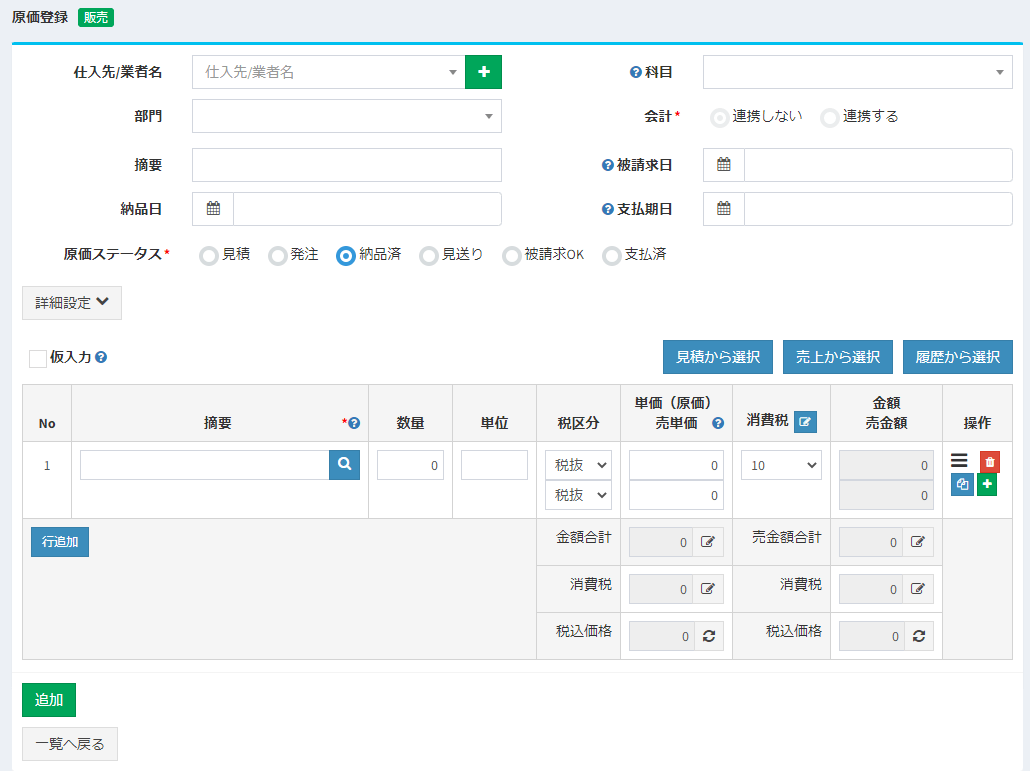
原価情報で登録することができる項目は以下の通りです。
原価基本項目
| 項目名 | 説明 |
|---|---|
| 仕入先/業者名 | 仕入先/業者名を選択してください。 カーソルを合わせると仕入先/業者の支払条件が表示されます。 |
| 科目 | 科目を選択してください。 |
| 部門 | 部門を選択してください。 |
| 会計 | 会計連携の有無を選択してください。 |
| 適格請求書発行業者の区分 | 仕入先/業者名が選択されていない場合に表示されます。会計連携時(仕入税額控除の経過措置の判定)に使用されます。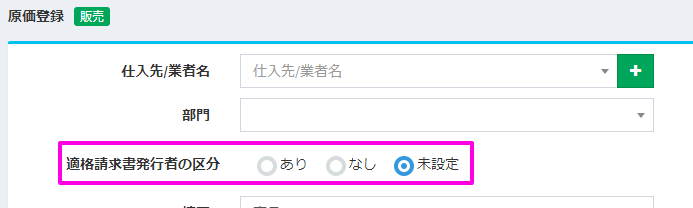 |
| 納品日 | 納品日を選択してください。 |
| 被請求日 | 被請求日を選択してください。空白の場合、仕入業者名が選択されていれば紐づく支払条件と納品日を元に自動で被請求日が設定されます。 |
| 支払期日 | 支払期日を選択してください。空白の場合、仕入業者名が選択されていれば紐づく支払条件と納品日を元に自動で支払期日が設定されます。 |
| 支払方法 | 支払方法を選択してください。この項目は上記「会計」で「連携する」を選択した場合に表示されます。 支払方法は「マスタ」>「支払方法」から追加・更新することができます。 |
| 原価ステータス | 当該原価の状態を表すステータスです。見積A、見積B、見積C、発注、原価確定(仕入済)、見送り、被請求OK、支払済の各ステータスから適切なものを選択してください。 |
「詳細設定」ボタンを押下すると、以下の項目が入力可能になります。
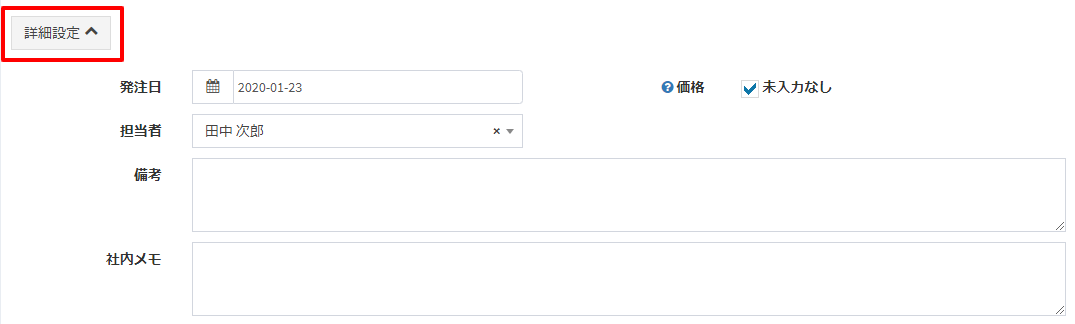
| 項目名 | 説明 |
|---|---|
| 発注日 | 発注日を選択してください。 |
| 担当者 | 担当者を選択してください。 |
| 価格 | 価格の未入力なしにしたい場合、チェックONしてください。 詳しくは見積登録画面の価格の未入力を参考にしてください。 |
| 備考 | 備考を入力してください。発注書に表示されます。 |
| 社内メモ | 社内メモを入力してください。原価管理画面で確認することができます。 |
「添付ファイル」ボタンを押下すると、以下の項目が表示されます。
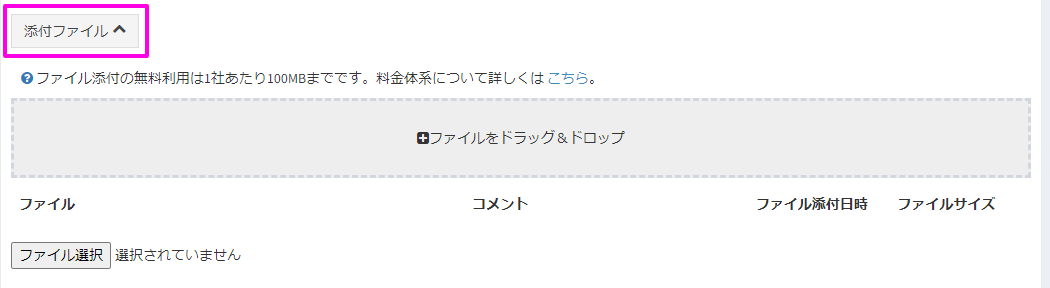
ファイルをドラッグ&ドロップまたは、「ファイル選択」ボタンよりファイルを追加することができます。
ファイル添付は1社あたり100MBまで無料でご利用いただけます。100MBを超える場合は有料となります。詳しくは料金プランをご覧ください。
原価明細項目
| 項目名 | 説明 |
|---|---|
| No | 1からの連番が自動で振られます。 |
| 摘要 | 原価登録を行う品目やサービスを入力してください。虫眼鏡ボタン押下で品目マスタを表示し、ここから選択することも出来ます。この項目は、表示設定画面で設定した名称となっています。 |
| 数量 | 当該品目またはサービスの数量を入力してください。 |
| 単位 | 当該品目またはサービスの単位を入力してください。 |
| 税区分 | 当該品目またはサービスの税区分を選択してください。 |
| 単価 | 当該品目またはサービスの単価を入力してください。 |
| 売単価 | 当該品目またはサービスの売単価を入力してください。 |
| 消費税 | 当該品目またはサービスの消費税を選択してください。 をクリックすると税率修正ダイアログが表示され、明細行の税率を一括で変更することができます。 |
| 金額 | 当該品目またはサービスの金額(単価×数量)が選択された税区分で自動表示されます。 |
| 売金額 | 当該品目またはサービスの売金額(売単価×数量)が選択された税区分で自動表示されます。 |
| 当該画像をドラッグすると行の順番を入れ替えることができます。 | |
| 当該行を削除します。 | |
| 当該行をコピーして真下に貼り付けます。 | |
| 当該品目またはサービスを品目マスタへ登録するため、品目登録画面を表示します。同じ名前の品目またはサービスが既に登録されている場合は登録できません。 | |
| 金額合計 | |
| 金額合計 | 金額(税抜)の合計が自動表示されます。 |
| 消費税 | 消費税額の合計が自動表示されます。 |
| 税込価格 | 金額(税込)の合計が自動表示されます。 |
| 売金額合計 | |
| 売金額合計 | 売金額(税抜)の合計が自動表示されます。 |
| 消費税 | 消費税額の合計が自動表示されます。 |
| 税込価格 | 売金額(税込)の合計が自動表示されます。 |
| ボタン押下で編集可能になり、金額または消費税を変更することができます。 | |
| ボタン押下で金額・消費税を明細の合計値に設定し直します。 | |
ボタン操作
| ボタン | 説明 |
|---|---|
| 配達から選択 | これまで登録した配達履歴から詳細を選択して表示することができます。 |
| 見積から選択 | これまで登録した見積履歴から詳細を選択して表示することができます。 |
| 履歴から選択 | これまで登録した原価履歴から詳細を選択して表示することができます。 |
| 売上から選択 | これまで登録した売上履歴から詳細を選択して表示することができます。 |
| 行追加ボタン | 行追加ボタンを押下すると原価明細の最終行が1行追加されます。 |
| 追加 | 新規登録時は「追加」が表示されます。「追加」ボタンを押下すると原価を新規追加します。 |
| 更新 | 編集時は「更新」が表示されます。「更新」ボタンを押下すると現在の内容で原価を更新します。 |
| 一覧へ戻る | 「一覧へ戻る」ボタンを押下すると原価一覧画面へ遷移します。 |
伝票の印刷
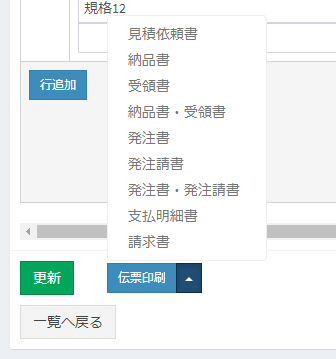
登録された原価情報を更新する場合は「伝票印刷」ボタンが表示されます。
△ボタン押下で印刷可能な伝票がリスト表示されます。
指定可能なオプションがある場合は以下のようなダイアログが表示されます。
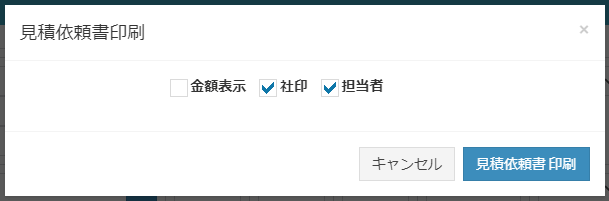
摘要の名称は表示設定画面から変更することができます。
詳しくは表示設定をご覧ください。
スマホでPDFファイルを送信する方法はこちらをご覧ください。
見積依頼書の印刷
自社から仕入先/業者宛の見積依頼書を出力します。以下項目の表示・非表示を指定することができます。
- 金額表示:単価・合計金額等の金額を表示したい場合はチェックONしてください。
チェックOFFでも各項目の枠線はそのまま表示され、金額のみ非表示となります(手書き用)。 - 社印
- 担当者:原価に指定している自社の担当者です。
納品書の印刷
仕入先/業者から自社宛の納品書を出力します。
納品書の「日付」には納品日に設定した日付が表示されます。
受領書の印刷
仕入先/業者から自社宛の受領書を出力します。
受領書の「日付」には当日(出力日)が表示されます。
発注書の印刷
自社から仕入先/業者宛の発注書を出力します。以下項目の表示・非表示を指定することができます。
- 金額表示:単価・合計金額等の金額を表示したい場合はチェックONしてください。チェックOFFで項目自体が非表示になります。
- 社印
- 担当者:原価に指定している自社の担当者です。
発注請書の印刷
仕入先/業者から自社宛の発注請書を出力します。
支払明細書の印刷
自社から仕入先/業者宛の支払明細書を出力します。以下項目の表示・非表示を指定することができます。
- 社印
- 担当者:原価に指定している自社の担当者です。
請求書の印刷
仕入先/業者から自社宛の請求書を出力します。
請求書の「御請求日」には被請求日に設定した日付が表示されます。
原価登録時の注意点
- 「被請求日」と「支払期日」については、基本的に入力しなことをおすすめします。マスタ登録されている仕入先であれば、原価ステータスを「納品済」以降にし、納品日を入力すると自動で「被請求日」と「支払期日」が設定されます。
例えば、納品日が「2月19日」で当該仕入先の支払条件が「月末締め翌月25日支払」の場合、被請求日が「2月28日」支払期日が「3月23日」に自動で設定されます。

- 登録された原価情報を元に支払情報が作成されます。支払情報は仕入先・被請求日毎に表示されるので正確な日付を入力してください。
- 前払い登録した原価は、原価ステータスを「納品済」に更新しないでください。
例えば、「支払済」として登録した原価のステータスを、納品後に「納品済」に更新すると支払情報が取消しされます。
無料でお試し!
経理業務の効率化とリアルタイム粗利管理が可能なクラウド型の粗利管理ソフトです。
見積書・納品書・受領書・領収書・請求書作成 + 売掛管理・買掛管理 の機能を備えています。
30日間無料でお試しすることができます。
