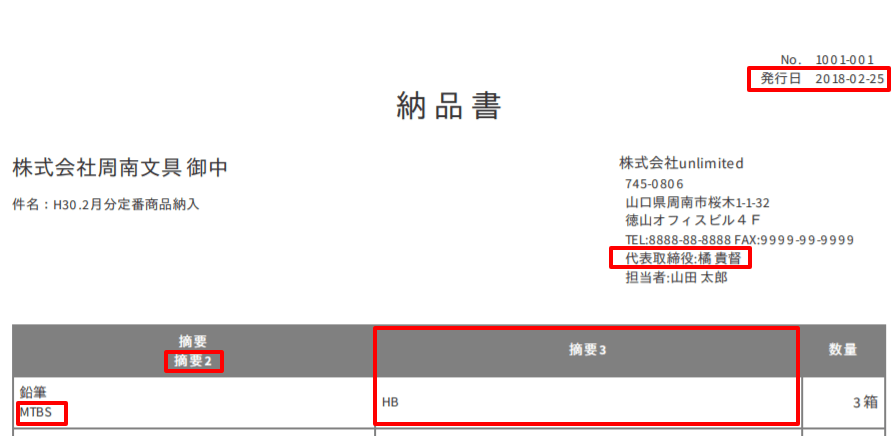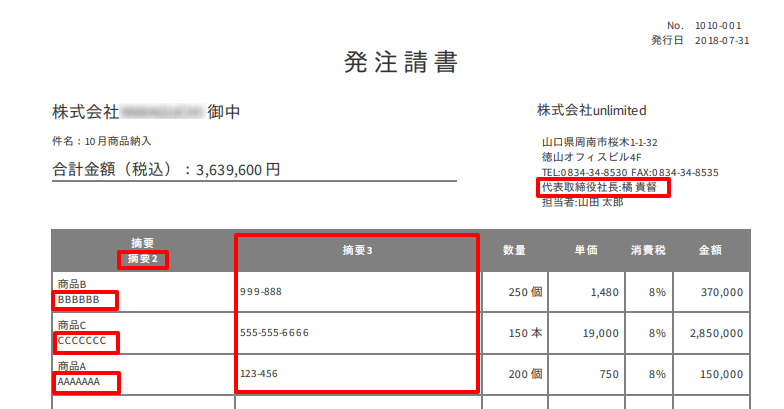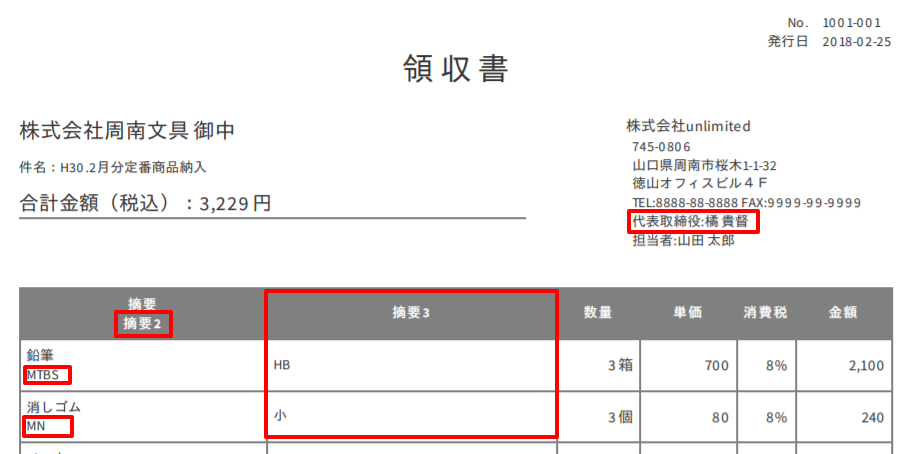売上登録
まずは、売上登録とはを参照してください。
| この機能を利用可能なユーザー権限 | ||||
|---|---|---|---|---|
| 管理者 | 責任者 | 経理担当者 | 担当者 | 担当者2 |
| 〇 | 〇※1 | 〇 | 〇※1 | △※1※2※3 |
※1 売上の入金取消は「管理者」「経理担当者」のみ可能です。
※2「担当者2」は品目マスタの登録ができません。「売上情報から原価入力」ボタンが使用できません。
※3「担当者2(担当するデータのみ表示)」は自身が担当する情報のみ閲覧・登録できます。
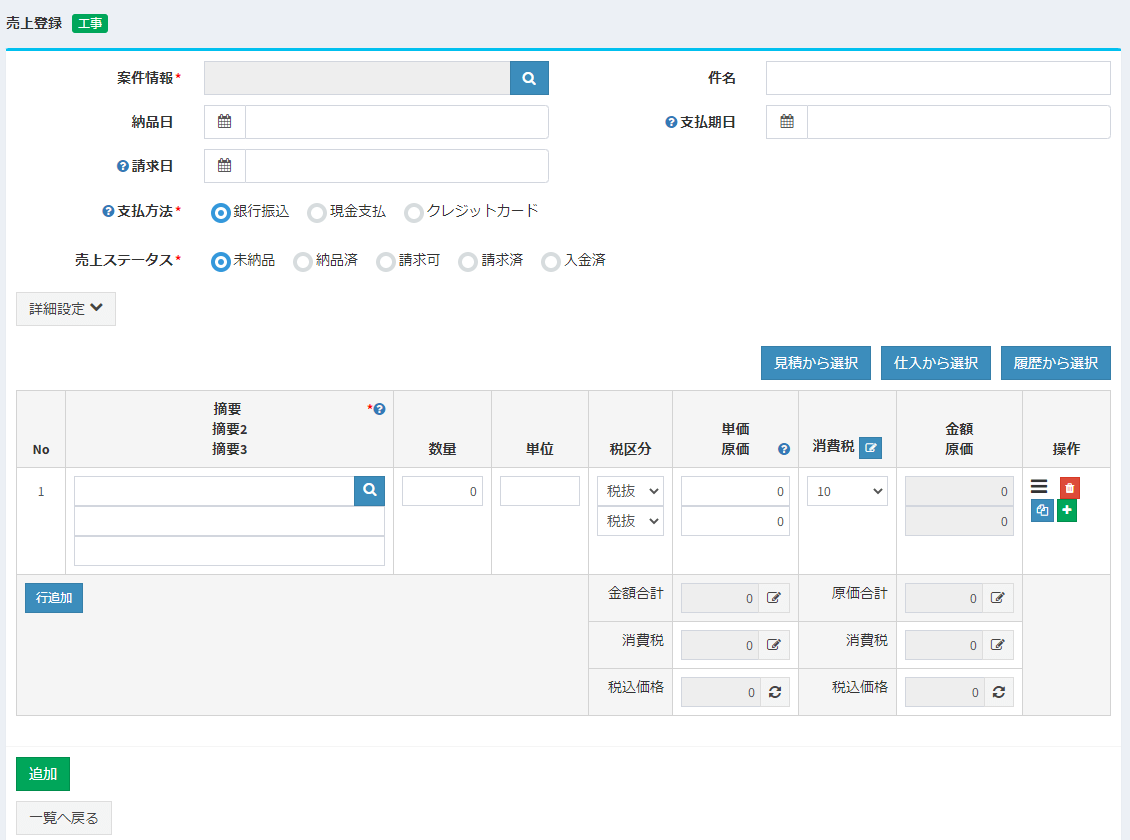
売上情報で登録することができる項目は以下の通りです。
売上基本項目
| 項目名 | 説明 |
|---|---|
| 案件情報 | 案件登録画面で登録した案件情報を選択してください。売上は、必ず案件と紐付けます。 顧客マスタに登録されている顧客が案件に紐づいている場合、カーソルを合わせると顧客の支払条件・社内メモが表示されます。 |
| 件名 | 件名を入力してください。納品書・受領書・領収書・個別版請求書に表示されます。 |
| 納品日 | 納品日を選択してください。売上ステータスが納品済以降の場合、必須項目となります。 |
| 請求日 | 請求日を選択してください。 |
| 支払期日 | 支払期日を選択してください。 |
| 支払方法 | 支払方法を選択してください。会計連携する場合、選択された支払方法の内容を元に会計システムに売上情報が連携されます。 支払方法は「マスタ」>「支払方法」から追加・更新することができます。 |
| 売上ステータス | 売上ステータスを選択してください。 |
| 入金日 | 売上ステータスで「入金済」が選択された場合に表示されます。入金日を選択してください。 |
| 請求方法 | 請求方法を選択してください。請求方法は「マスタ」>「請求方法」から追加・更新することができます。 |
「詳細設定」ボタンを押下すると、以下の項目が入力可能になります。
| 項目名 | 説明 |
|---|---|
| 売上区分 | 売上区分を選択してください。選択された売上区分の内容を元に会計システムに売上情報が連携されます。 売上区分は「マスタ」>「売上区分」から追加・更新することができます。この項目は会社情報で会計システムにチェックをしている場合のみ表示されます。 |
| 部門 | 部門を選択してください。 |
| 入金区分 | 入金区分を選択してください。 |
| 会計 | 会計連携の有無を選択してください。 |
| 担当者 | 担当者を選択してください。納品書・受領書・領収書に表示されます。 上記、案件を選択すると対象案件の担当者が表示されます。必要に応じて修正してください。 |
| 価格 | 価格の未入力なしにしたい場合、チェックONしてください。 詳しくは見積登録画面の価格の未入力を参考にしてください。 |
| 納品書等備考 | 備考を入力してください。納品書・受領書・領収書の備考欄に表示されます。 |
| 個別請求書備考 | 備考を入力してください。個別版請求書の備考欄に表示されます。 |
| 社内メモ | 社内メモを入力してください。納品書等の帳票類には表示されません。登録した社内メモは売上管理画面で確認することができます。 |
「添付ファイル」ボタンを押下すると、以下の項目が表示されます。
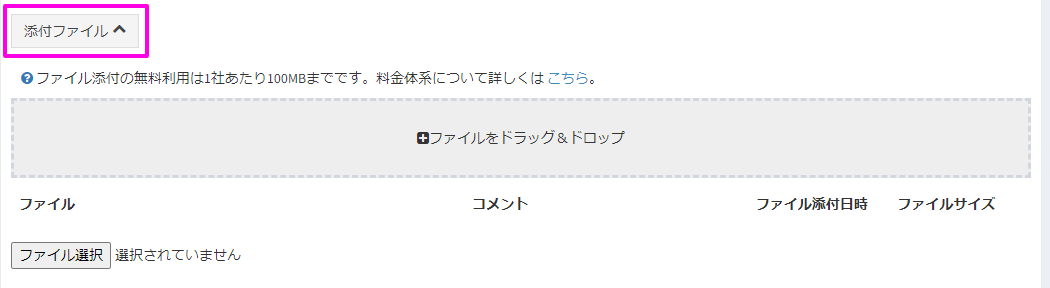
ファイルをドラッグ&ドロップまたは、「ファイル選択」ボタンよりファイルを追加することができます。
ファイル添付は1社あたり100MBまで無料でご利用いただけます。100MBを超える場合は有料となります。詳しくは料金プランをご覧ください。
売上明細項目
| 項目名 | 説明 |
|---|---|
| No | 1からの連番が自動で振られます。 |
| 摘要 | 売上登録を行う品目やサービスを入力してください。虫眼鏡ボタン押下で品目マスタを表示し、ここから選択することも出来ます。この項目は、表示設定画面で設定した名称及び項目数(Max3項目)となっています。 |
| 数量 | 当該品目またはサービスの数量を入力してください。 |
| 単位 | 当該品目またはサービスの単位を入力してください。 |
| 単価の税区分 | 当該品目またはサービスの売単価の税区分を選択してください。 |
| 原価の税区分 | 当該品目またはサービスの原価の税区分を選択してください。 この項目は表示設定画面で「売上登録で原価」使用するにチェックONすると表示されます。 |
| 単価 | 当該品目またはサービスの売単価を入力してください。 |
| 原価 | 当該品目またはサービスの原価を入力してください。 この項目は表示設定画面で「売上登録で原価」使用するにチェックONすると表示されます。 |
| 消費税 | 当該品目またはサービスの消費税率を選択してください。初期で現在の消費税額が選択されます。 をクリックすると税率修正ダイアログが表示され、明細行の税率を一括で変更することができます。 |
| 金額 | 当該品目またはサービスの金額(単価×数量)が選択された税区分で自動表示されます。 |
| 原価 | 当該品目またはサービスの原価(原価×数量)が選択された税区分で自動表示されます。 この項目は表示設定画面で「売上登録で原価」使用するにチェックONすると表示されます。 |
| 当該画像をドラッグすると行の順番を入れ替えることができます。 | |
| 当該行を削除します。 | |
| 当該行をコピーして真下に貼り付けます。 | |
| 当該品目またはサービスを品目マスタへ登録するため、品目登録画面を表示します。同じ名前の品目またはサービスが既に登録されている場合は登録できません。 | |
| 金額合計 | |
| 金額合計 | 金額(税抜)の合計が自動表示されます。 |
| 消費税 | 消費税額の合計が自動表示されます。 |
| 税込価格 | 金額(税込)の合計が自動表示されます。 |
| 原価合計 (以下の項目は表示設定画面で「売上登録で原価」使用するにチェックONすると表示されます。) |
|
| 原価合計 | 原価(税抜)の合計が自動表示されます。 |
| 消費税 | 消費税額の合計が自動表示されます。 |
| 税込価格 | 原価(税込)の合計が自動表示されます。 |
| ボタン押下で編集可能になり、金額または消費税を変更することができます。 | |
| ボタン押下で金額・消費税を明細の合計値に設定し直します。 | |
ボタン操作
| 項目名 | 説明 |
|---|---|
| 見積から選択 | これまで登録した見積履歴から詳細を選択して表示することができます。 |
| 仕入から選択 | これまで登録した原価履歴から詳細を選択して表示することができます。 |
| 履歴から選択 | これまで登録した売上履歴から詳細を選択して表示することができます。 |
| 行追加 | 行追加ボタンを押下すると売上明細の最終行が1行追加されます。 |
| 追加 | 新規登録時は「追加」が表示されます。「追加」ボタンを押下すると売上を新規追加します。 |
| 更新 | 登録された売上の場合は「更新」が表示されます。「更新」ボタンを押下すると現在の内容で売上を更新します。 |
| メール送信 | 登録された売上の場合は「メール送信」が表示されます。「メール送信」ボタンを押下すると売上帳票送信ダイアログを開き、納品書等の帳票をメール送信することができます。 |
| 売上情報から原価入力 | 登録された売上の場合は「売上情報から原価入力」が表示されます。「売上情報から原価入力」ボタンを押下すると原価登録画面に遷移し、当該売上を元に原価を新規登録できます。 |
| 一覧へ戻る | 「一覧へ戻る」ボタンを押下すると売上一覧画面へ遷移します。 |
伝票の印刷
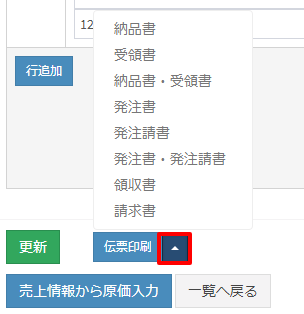
登録された売上情報を更新する場合は「伝票印刷」ボタンが表示されます。△ボタン押下で印刷可能な伝票がリスト表示されます。
「伝票印刷」ボタンから印刷したい伝票を選択すると、指定可能なオプションがある場合は以下のようなダイアログが表示されます。
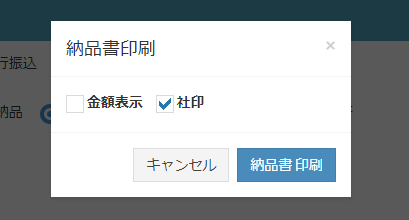
ダイアログの「〇〇印刷」ボタン押下で選択された伝票(PDFファイル)が別タブで表示されます。
- 金額表示:単価・合計金額等の金額を表示したい場合はチェックONしてください。
- 社印:社印を表示したい場合はチェックONしてください。
スマホでPDFファイルを送信する方法はこちらをご覧ください。
納品書の印刷
納品書の以下の項目は各設定画面で変更することができます。
- 納品書発行日の表示・非表示:顧客登録画面から変更できます。
- 代表者名の表示・非表示:顧客登録画面から変更できます。
- 摘要の名称、表示・非表示:表示設定画面から変更できます。
受領書の印刷
受領書の摘要の名称、表示・非表示は表示設定で変更することができます。
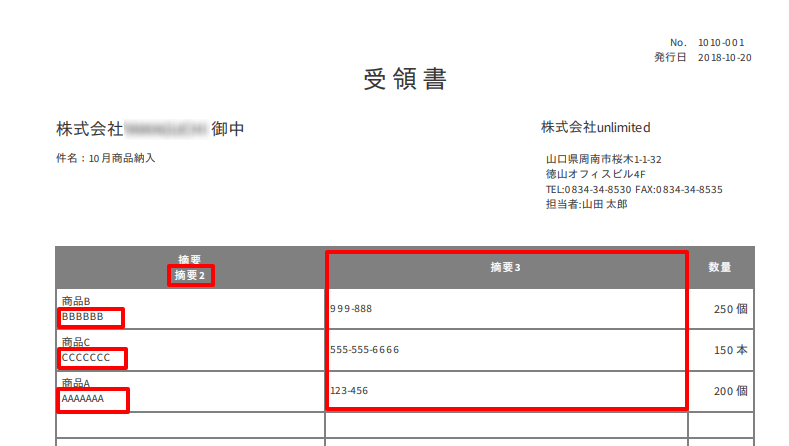
発注書の印刷
案件に顧客部署担当者が設定されている場合、顧客部署担当者の住所が発注書に印刷されます。
顧客部署担当者に住所が登録されていない場合は、顧客の住所が印刷されます。
発注書の摘要の名称、表示・非表示は表示設定で変更することができます。
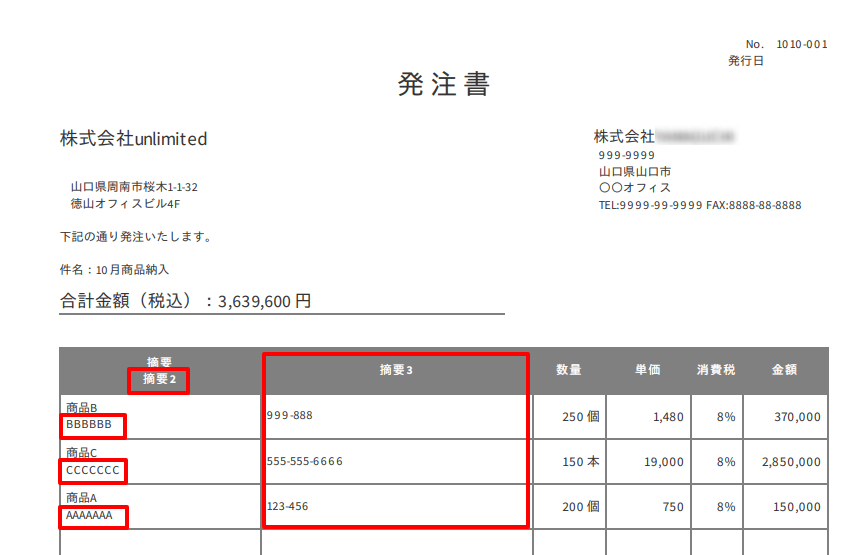
発注請書の印刷
発注請書の以下の項目は各設定画面で変更することができます。
- 代表者名の表示・非表示:顧客登録画面から変更できます。
- 摘要の名称、表示・非表示:表示設定画面から変更できます。
領収書の印刷
領収書の以下の項目は各設定画面で変更することができます。
- 代表者名の表示・非表示:顧客登録画面から変更できます。
- 摘要の名称、表示・非表示:表示設定画面から変更できます。
売上情報に「入金日」を設定している場合、領収書右上の「発行日」には「入金日」が表示されます。
売上情報に「入金日」が設定されていない場合、「発行日」には領収書を出力した日付が表示されます。
請求書の印刷
売上登録画面で印刷できる請求書は個別版のみです。請求書の種類については請求書の種類をご覧ください。
売上ステータスが請求済より前(納品済・請求可)で請求書を出力する場合、ステータス更新確認のダイアログが表示されます。
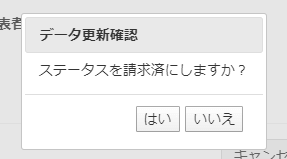
「はい」を選択すると請求書が出力され、ステータスが請求済に更新されます。
「いいえ」を選択すると請求書が出力されますが、ステータスは更新されません。
請求書の定型備考の登録
表示設定画面の「帳票設定」より請求書の備考欄に表示する定型文を登録することができます。
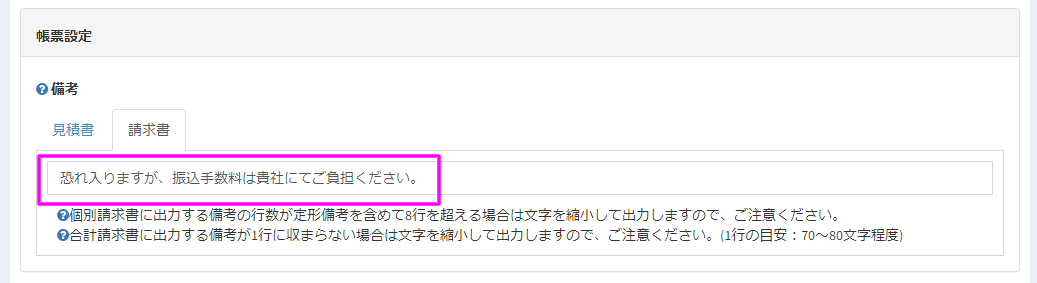
定型文は全ての個別請求書・合計請求書の備考欄に表示されます
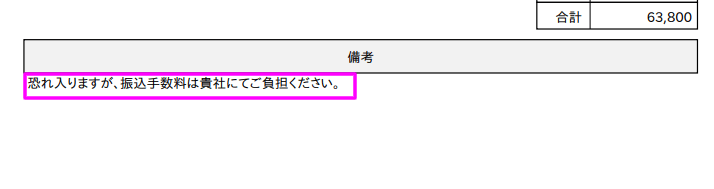
売上登録画面の「個別請求書備考」に登録されている文章は、定型文の後に表示されます。
見出し行の印刷
明細行で数量を「0」で登録した項目は納品書・受領書・領収書・請求書に見出し行として印刷されます。
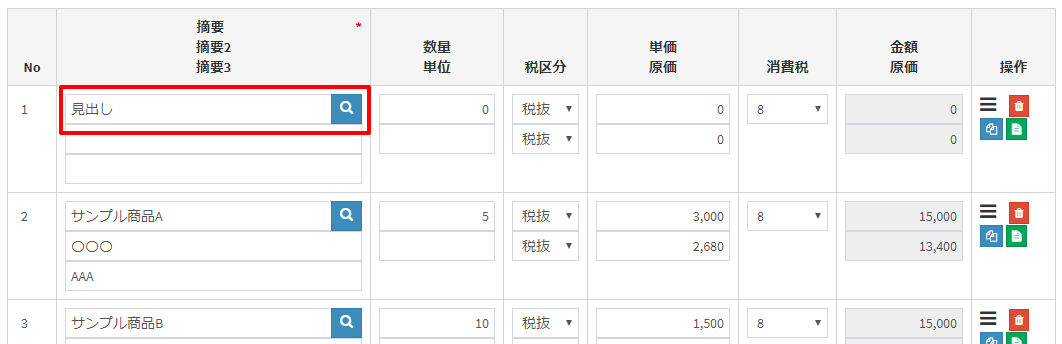
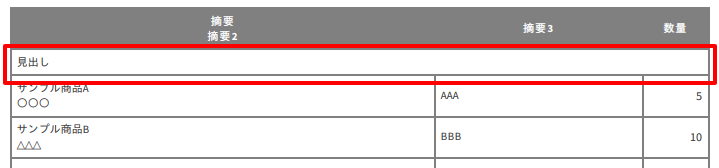
納品書、請求書等のメール送信
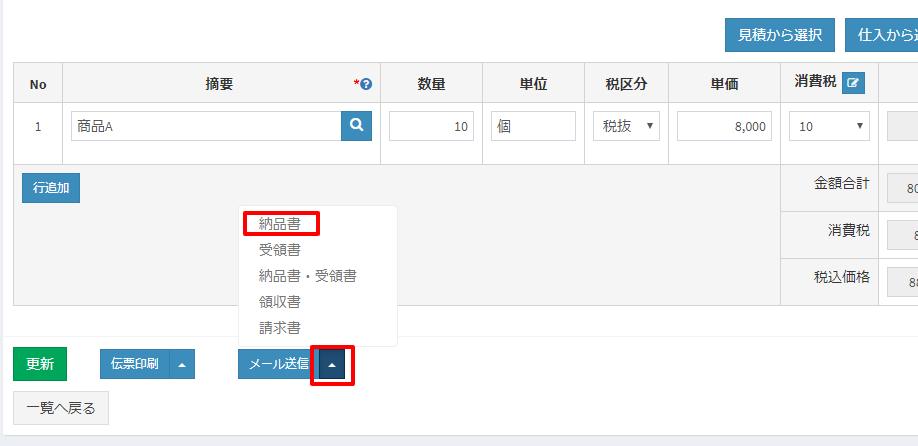
「メール送信|▲」ボタンより帳票種類を選択すると、売上帳票送信ダイアログが表示され、帳票類をメール送信することができます。
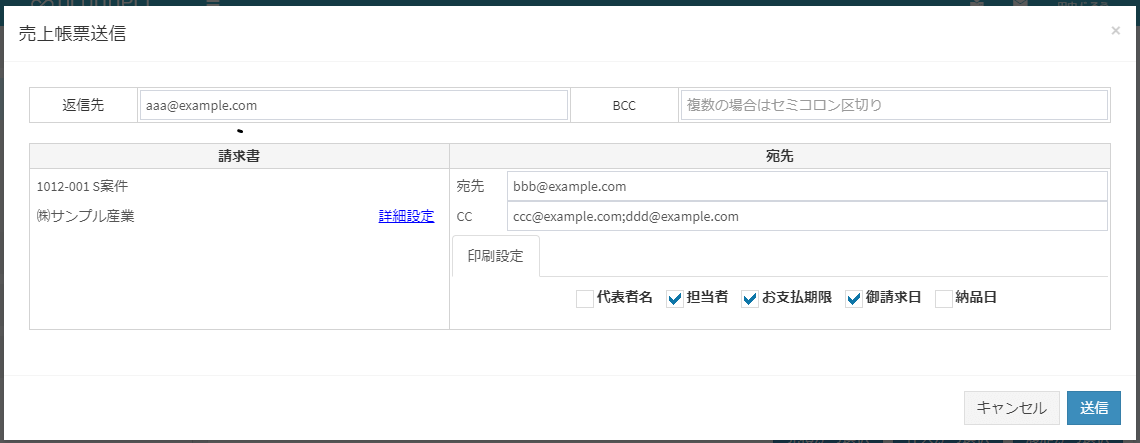
「宛先」「CC」には顧客マスタ(または顧客部署担当者マスタ)で設定したメールアドレスが表示されます。
メールアドレスは必要に応じて変更してください。
「返信先」が空欄の場合はログインユーザーのメールアドレスが設定されます。
「送信」ボタンを押下すると、メールが送信されます。
「印刷設定」の項目には顧客マスタの設定値が反映されます。
売上登録時の注意点
- 売上で登録する仕入額は、売上画面内で確認できる目安の原価です。システム全体で原価を把握するには、原価管理メニューで仕入額を入力してください。
- 売上ステータスは非常に重要なステータスです。納品したときは確実に「納品済」にしてください。売上ステータスを「納品済」にしたときは、納品日は必須項目となります。正確な納品日を入力してください。
※前払い登録した売上は、売上ステータスを「納品済」に更新しないでください。
例えば、「入金済」として登録した売上のステータスを、納品後に「納品済」に更新すると入金情報が取消しされます。
- 「請求日」と「支払期日」が未入力でも、特定の条件に一致すれば自動で設定されます。
自動設定の条件は以下の通りです。売上ステータス 自動設定 請求日・支払期日の設定 未納品 なし – 納品済 有り 納品日、支払条件を元に自動で設定されます。 請求可 有り 納品日、支払条件を元に自動で設定されます。 請求済 なし 請求日・支払期日は手動で入力してください。(必須項目です) 入金済 有り 納品日と入金日が同じ場合は、請求日・支払期日にも入金日が設定されます。
入金日を手動で入力する場合、入金日より請求日を後に設定するとエラーになります。例えば、売上ステータスが「納品済」で納品日が「6月4日」で、該当顧客の支払条件が「月末締め翌25日支払」の場合、
請求日が「6月30日」支払期日が「7月25日」に自動で設定されます。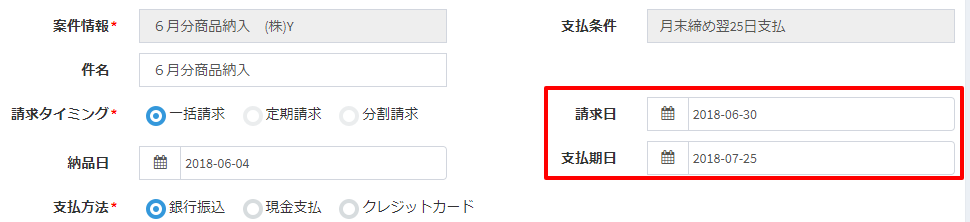
無料でお試し!
経理業務の効率化とリアルタイム粗利管理が可能なクラウド型の粗利管理ソフトです。
見積書・納品書・受領書・領収書・請求書作成 + 売掛管理・買掛管理 の機能を備えています。
30日間無料でお試しすることができます。