顧客一覧・登録
| この機能を利用可能なユーザー権限 | ||||
|---|---|---|---|---|
| 管理者 | 責任者 | 経理担当者 | 担当者 | 担当者2 |
| 〇 | 〇 | 〇 | 〇 | × |
顧客情報として、顧客名や住所に加えて、支払条件等の取引上必要な情報を登録することができます。
顧客一覧
登録した顧客情報は、顧客一覧で確認・更新することができます。
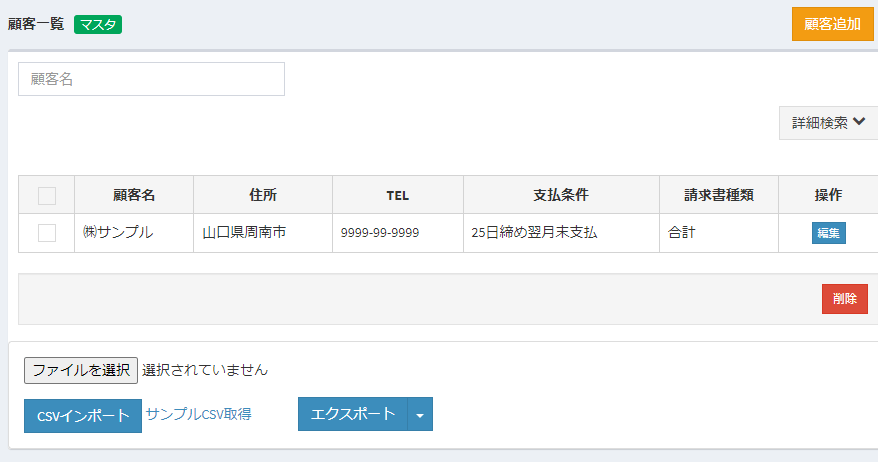
顧客の検索
顧客名の全部または一部を入力して顧客が検索ができます。
顧客一覧の項目
| 項目名 | 説明 |
|---|---|
| 顧客名 | 顧客名が表示されます。 |
| 住所 | 当該顧客の住所が表示されます。 |
| TEL | 当該顧客の電話番号が表示されます。 |
| 支払条件 | 当該顧客の支払条件が表示されます。 |
| 請求方法 | 当該顧客の請求方法が表示されます。 |
| 請求書種類 | 当該顧客の請求書種類が表示されます。 |
| 操作 | 「編集」ボタンを押下すると別タブで顧客登録画面を表示します。 |
ボタン操作
| ボタン | 説明 |
|---|---|
| 顧客追加 | 「顧客追加」ボタンを押下すると、顧客登録画面へ遷移し、新規の顧客を登録することができます。 |
| 削除 | 「削除」ボタンを押下すると、一覧でチェックのついた顧客を削除することができます。 |
顧客登録
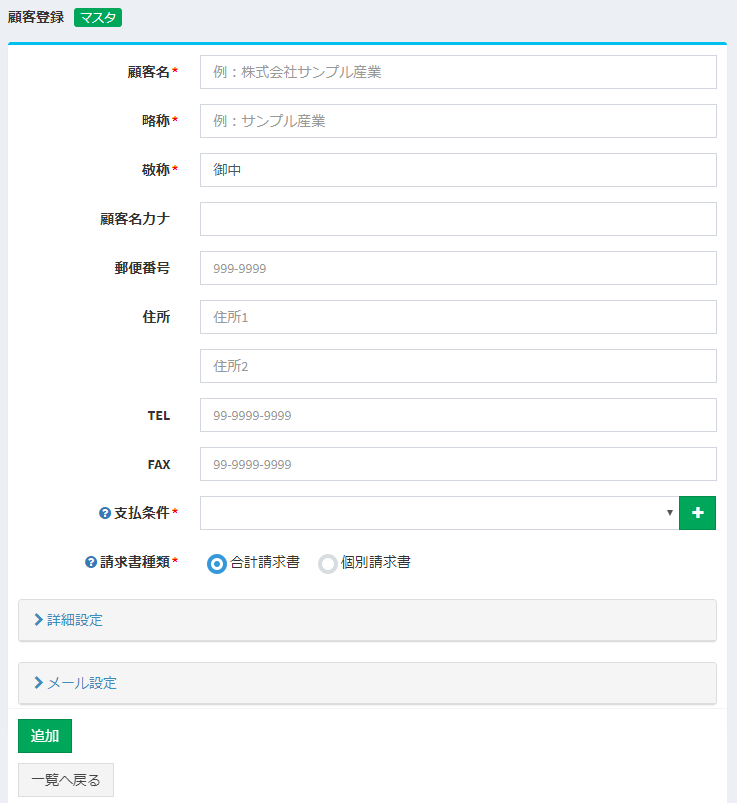
顧客情報で登録することができる項目は以下の通りです。
| 項目名 | 説明 |
|---|---|
| 顧客名 | 顧客名の正式名称を入力してください。見積書や請求書に表示されます。 |
| 略称 | 当該顧客の略称を入力してください。見積書・請求書等には上記顧客名が表示されますが、uconnectの画面上では略称が表示されます。 |
| 敬称 | 当該顧客の敬称を入力してください。見積書や請求書に表示されます。 |
| 顧客名カナ | 当該顧客の顧客カナを入力してください。顧客名カナを設定すると、一覧でカナ順(昇順)に表示されます。 |
| 郵便番号 | 当該顧客の郵便番号を入力してください。 郵便番号を登録する場合は、下記 住所も一緒に登録してください。 |
| 住所 | 当該顧客の住所を入力してください。 住所を登録する場合は、上記 郵便番号も一緒に登録してください。 |
| TEL | 当該顧客の電話番号を入力してください。 |
| FAX | 当該顧客のFAX番号を入力してください。 |
| 支払条件 | 当該顧客の支払条件を選択してください。売上登録画面の支払条件に表示されます。売上登録時に納品日を設定すると、支払条件を元に請求日・支払期日等を自動で登録することができます。 |
| 請求方法 | 当該顧客の請求方法を選択してください。売上登録画面の請求方法に初期値として表示されます。 |
| 請求書種類 | 当該顧客の請求書種類を選択してください。 請求管理画面で「デフォルト請求書印刷」ボタンを押下すると、登録された請求書種類で印刷されます。 |
| 社内メモ | 当該顧客に関する特記事項等があれば設定してください。 登録された内容は各登録画面、一覧画面等に表示されます。 |
「詳細設定」リンクをクリックすると、以下の詳細項目が表示されます。
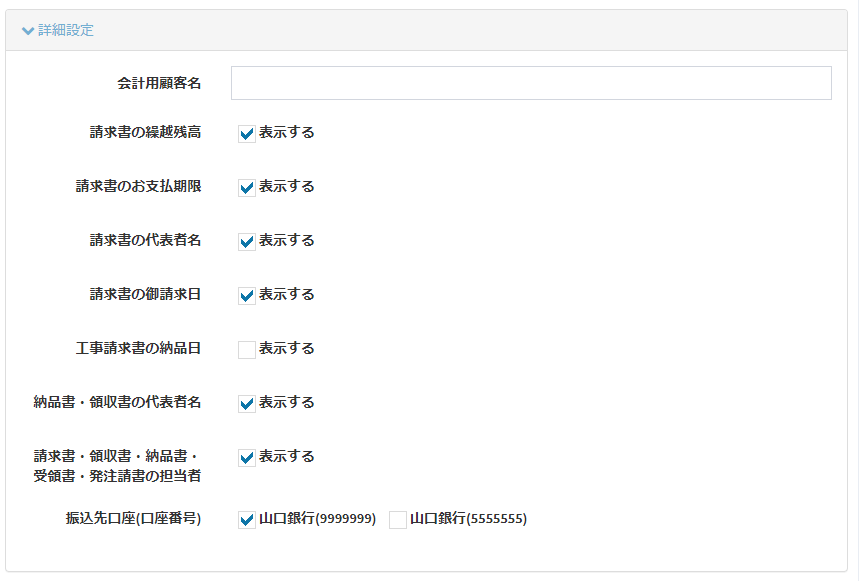
| 項目名 | 説明 |
|---|---|
| 会計用顧客名 | 会計システムと連携する場合は必須項目です。当該顧客の会計システム上の名称を入力してください。 |
| 請求書の繰越残高 | 請求書に繰越残高を表示したい場合はチェックONしてください。 繰越残高は合計請求書に表示されます。個別請求書には表示されません。 請求管理画面で「デフォルト請求書印刷」ボタンを押下すると、登録された設定で請求書が印刷されます。 |
| 請求書のお支払期限 | 請求書にお支払い期限を表示したい場合はチェックONしてください。 |
| 請求書の代表者名 | 請求書に代表者名を表示したい場合はチェックONしてください。 |
| 請求書の御請求日 | 請求書に御請求日を表示したい場合はチェックONしてください。 |
| 販売請求書の納品日 | 販売管理のあるプラン(案件型プラン、工事業向け+販売プラン)のみ表示されます。 請求書に納品日を表示したい場合はチェックONしてください。 |
| 工事請求書の納品日 | 工事管理のあるプラン(工事業向けプラン、工事業向け+販売プラン、工務店プラン)のみ表示されます。 請求書に納品日を表示したい場合はチェックONしてください。 |
| 納品書・領収書の代表者名 | 納品書・領収書に代表者名を表示したい場合はチェックONしてください。 |
| 請求書・領収書・納品書・受領書・発注請書の担当者 | 請求書・領収書・納品書・受領書・発注請書に担当者名を表示したい場合はチェックONしてください。 |
| 振込先口座 | 会社情報で登録した口座が表示されます。該当する口座名をチェックしてください。チェックした口座情報は請求書に表示されます。 |
| 振込金額(閾値) | 振込手数料の閾値を設定してください。 |
| 〇円未満振込手数料 | 上記指定した閾値未満の振込手数料を設定してください。この設定は入金管理画面に反映されます。 |
| 〇円以上振込手数料 | 上記指定した閾値以上の振込手数料を設定してください。この設定は入金管理画面に反映されます。 |
「メール設定」リンクをクリックすると、以下の詳細項目が表示されます。
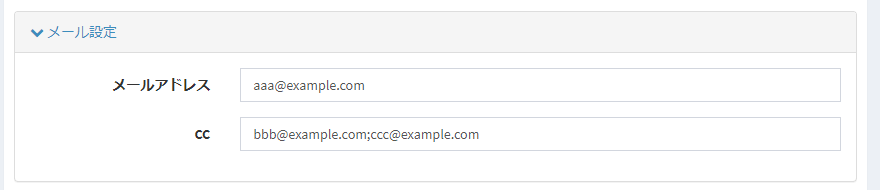
| 項目名 | 説明 |
|---|---|
| メールアドレス | 当該顧客のメールアドレスを入力してください。見積書等の帳票送信画面の「宛先」に初期表示されます。 |
| CC | 当該顧客のメールアドレスを入力してください。見積書等の帳票送信画面の「CC」に初期表示されます。 |
ボタン操作
| ボタン | 説明 |
|---|---|
| 追加 | 新規登録時は「追加」が表示されます。「追加」ボタンを押下すると顧客を新規追加します。 |
| 更新 | 編集時は「更新」が表示されます。「更新」ボタンを押下すると現在の内容で顧客を更新します。 |
| 一覧へ戻る | 「一覧へ戻る」ボタンを押下すると顧客一覧画面へ遷移します。 |
顧客情報のインポート
顧客情報はCSVで一括登録することができます。
- 「サンプルCSV取得」をクリックし、サンプルCSVをダウンロードしてください。
- CSVファイルを開くとエクセルが起動されます。
- 2〜4行目のサンプルデータは削除し、取り込みたいデータを2行目以降へ入力してください。
- 全てのデータを入力したら、CSVを保存してください。
- 顧客一覧画面下の「ファイルを選択」ボタンをクリックし、保存したCSVを選択してください。
- 「CSVインポート」ボタンをクリックし、CSVファイルをアップロードしてください。
- CSVのデータ登録が行われ、一覧表示されます。
CSVの項目
| 項目名 | 必須 | データ作成時の注意点 |
|---|---|---|
| 顧客名 | 〇 | |
| 顧客名カナ | ||
| 顧客略称 | 〇 | |
| 会計用顧客名 | 会計連携する場合は必須項目です。 | |
| 敬称 | 〇 | |
| メールアドレス | ||
| CC | ||
| 郵便番号 | 郵便番号を登録する場合は、住所1も一緒に登録してください。 | |
| 住所1 | 住所1を登録する場合は、郵便番号も一緒に登録してください。 | |
| 住所2 | ||
| 電話番号 | ||
| FAX | ||
| 支払条件 | 〇 | 設定-支払条件で登録した支払条件名を使用してください。 |
| 請求書種類 | 〇 | 2:合計請求書、3:個別請求書 |
| 請求書の繰越残高 | 〇 | 0:表示しない、1:表示する |
| 請求書のお支払期限 | 〇 | 0:表示しない、1:表示する |
| 請求書の代表者名 | 〇 | 0:表示しない、1:表示する |
| 納品書・領収書の代表者名 | 〇 | 0:表示しない、1:表示する |
| 請求書の御請求日 | 〇 | 0:表示しない、1:表示する |
| 販売個別請求書の納品日 | 0:表示しない、1:表示する 販売管理のあるプラン(案件型プラン、工事業向け+販売プラン)のみ設定してください。未入力の場合は「0:表示しない」で登録されます。 |
|
| 工事個別請求書の納品日 | 0:表示しない、1:表示する 工事管理のあるプラン(工事業向けプラン、工事業向け+販売プラン、工務店プラン)のみ設定してください。未入力の場合は「0:表示しない」で登録されます。 |
|
| 担当者(請求書・領収書・納品書・受領書・発注請書) | 〇 | 0:表示しない、1:表示する |
| 振込先口座1~10 | 銀行、支店、口座区分(1:普通、2:当座)、口座番号を「;」区切りで入力してください。顧客情報のインポートでは10口座まで登録可能です。 | |
| 振込金額(閾値) | ||
| 閾値未満振込手数料 | ||
| 閾値以上振込手数料 | ||
| 社内メモ | ||
| 請求方法 |
無料でお試し!
粗利管理クラウドソフト「uconnect」は、
経理業務の効率化とリアルタイム粗利管理が可能なクラウド型の粗利管理ソフトです。
見積書・納品書・受領書・領収書・請求書作成 + 売掛管理・買掛管理 の機能を備えています。
30日間無料でお試しすることができます。
経理業務の効率化とリアルタイム粗利管理が可能なクラウド型の粗利管理ソフトです。
見積書・納品書・受領書・領収書・請求書作成 + 売掛管理・買掛管理 の機能を備えています。
30日間無料でお試しすることができます。
