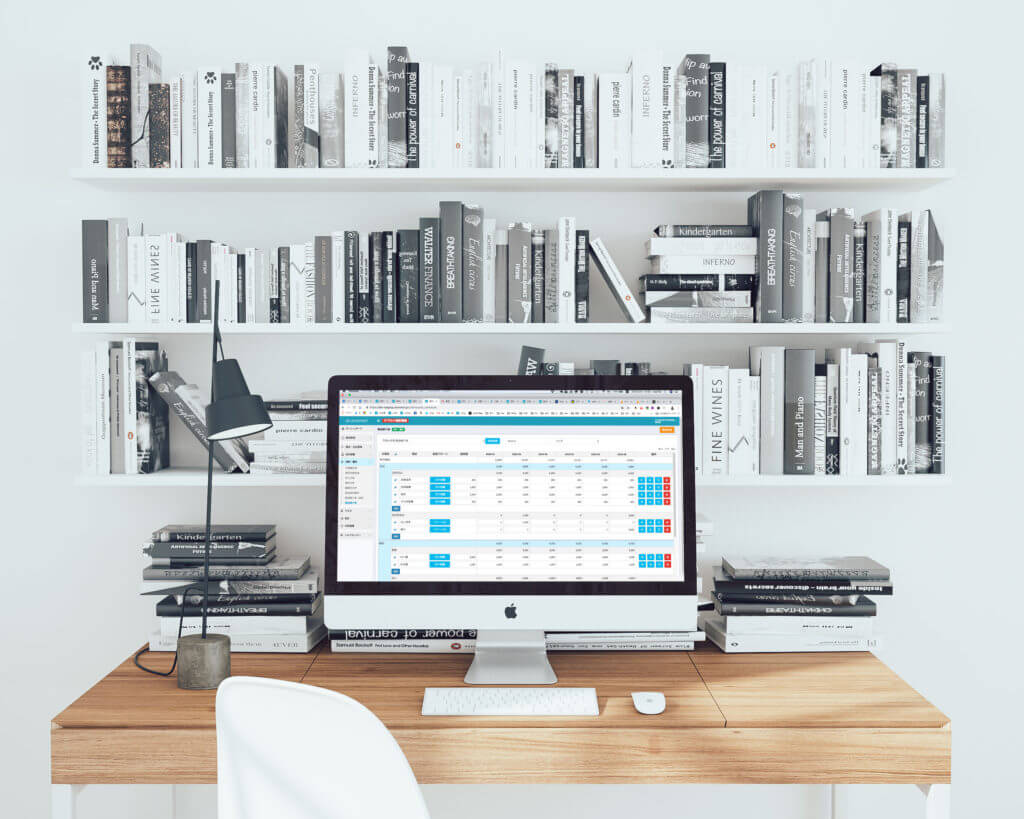短期利益計画の作成・操作
短期利益計画は、翌期の売上・原価・利益の予想を行います。
また、実績を入力することにより、予実管理する機能もあります。
【注意事項】
- 金額の単位は「社長の管理会計表示単位設定」より変更可能です。初期状態では千円です。
- 表示金額は税抜きです。
短期利益計画の期間の選択
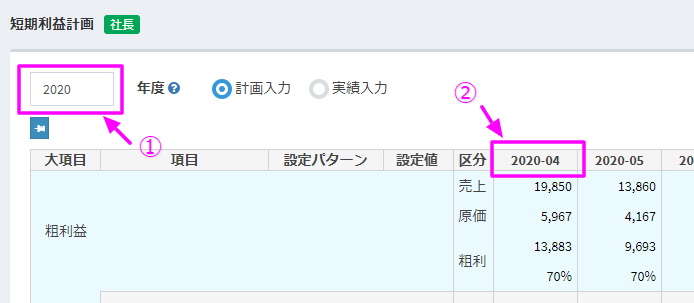
- 短期利益計画の開始年度を選択します。
- 開始月は「設定」>「会社情報」の「決算月」を元に表示されます。
計画入力
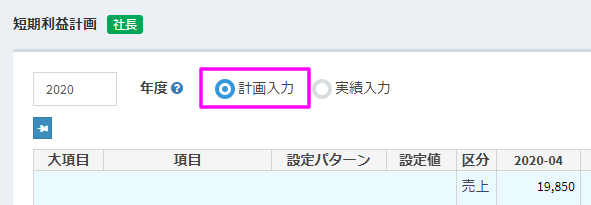
まず始めに計画を入力します。画面上部「計画入力」にチェックが入っていることを確認してください。
設定は会社単位で共通です。年度ごとに項目を変更する事はできません。
また金額が入力されている場合、表示年度が替わっても項目を削除することはできません。
部門、売上/原価の追加
行を追加し、項目名称、設定パターン等を設定してください。
「粗利益」には部門を追加することができます。
「その他販売管理費」の「原価償却費」を削除することはできません。
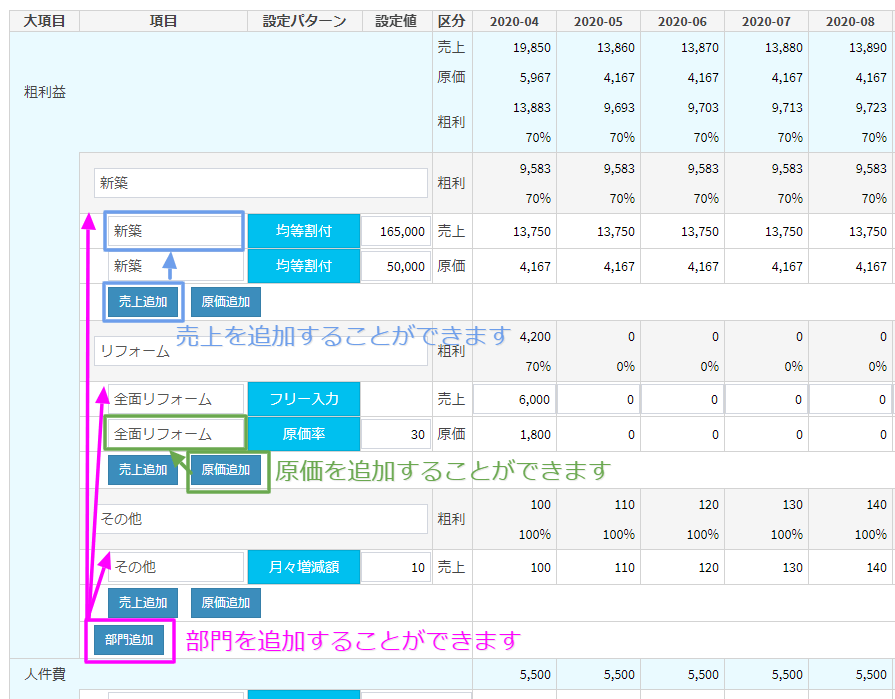
設定パターン
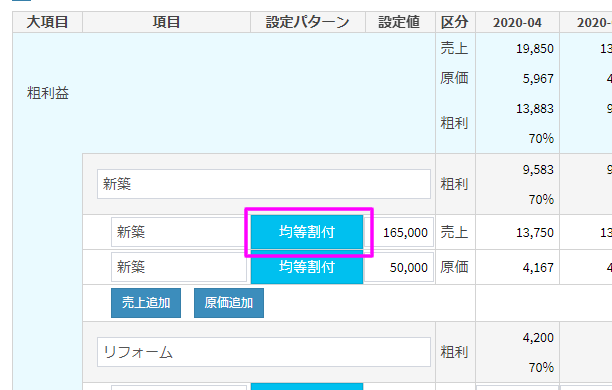
金額の設定方法を選択することができます。
設定パターンには、以下の種類があります。
- フリー入力
- 均等割
- 月々定額
- 月々増減額
- 原価率(原価項目のみ指定可能です)
フリー入力
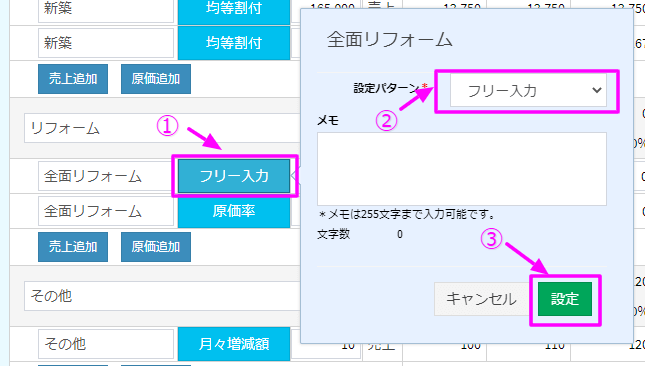
- 設定パターン列のボタンをクリックします。
- ダイアログの設定パターンでフリー入力を選択します。
- 設定ボタンをクリックします。
全ての月に任意の金額を入力することができます。

均等割
指定した金額が12等分され各月に設定されます。割り切れない場合、端数は四捨五入されます。
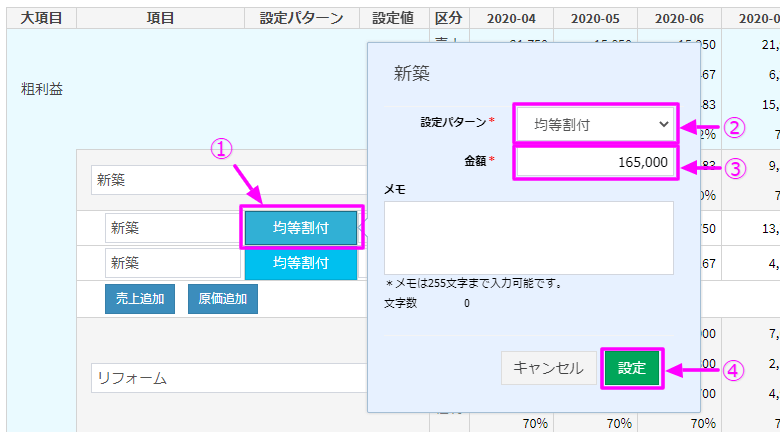
- 設定パターン列のボタンをクリックします。
- ダイアログの設定パターンで均等割付を選択します。
- 金額を入力します。
- 設定ボタンをクリックします。
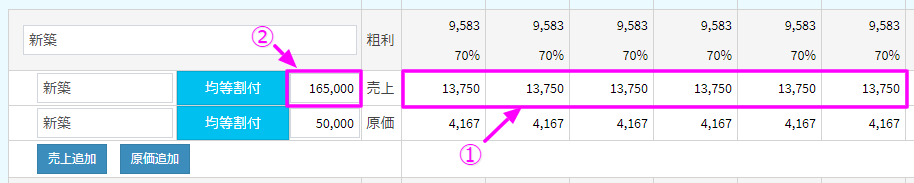
- 入力した金額が等分され各月に設定されます。
- 設定値の金額を変更すると全ての金額を変更できます。
月々定額
指定した金額が各月に設定されます。
オプションで開始月と終了月を指定することができます。
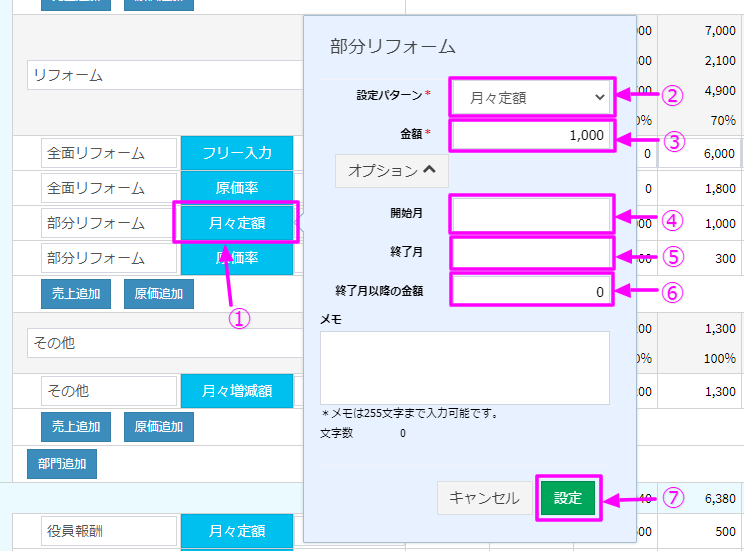
- 設定パターン列のボタンをクリックします。
- ダイアログの設定パターンで月々定額を選択します。
- 金額を入力します。
- 開始月を入力すると、当該月より入力した金額の定額が設定されます。
- 終了月を入力すると、当該月まで入力した金額の定額が設定されます。
- 終了月以降の金額を入力すると、終了月以降に入力した金額の定額が設定されます。
- 設定ボタンをクリックします。
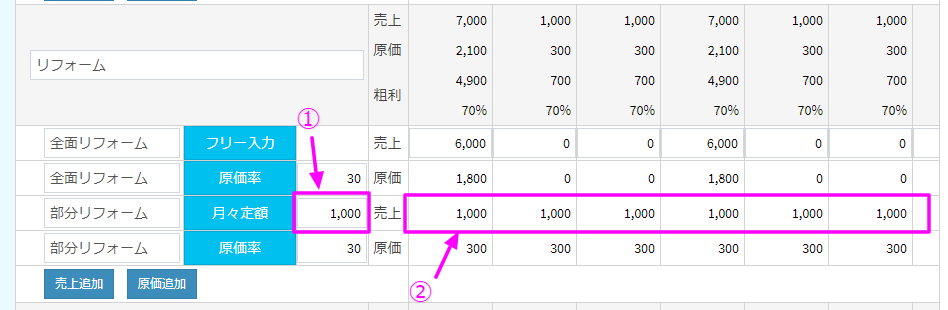
- 設定値の金額を変更すると全ての金額を変更できます。
- 月々定額は、毎月同額の金額を設定します。定型支出等で使用すると入力を軽減できます。
月々増減額
開始金額・増加減額・開始月を指定することで、各月に金額が設定されます。
オプションとして終了月・終了月以降の金額(0円 または 終了月の金額)を指定することができます。
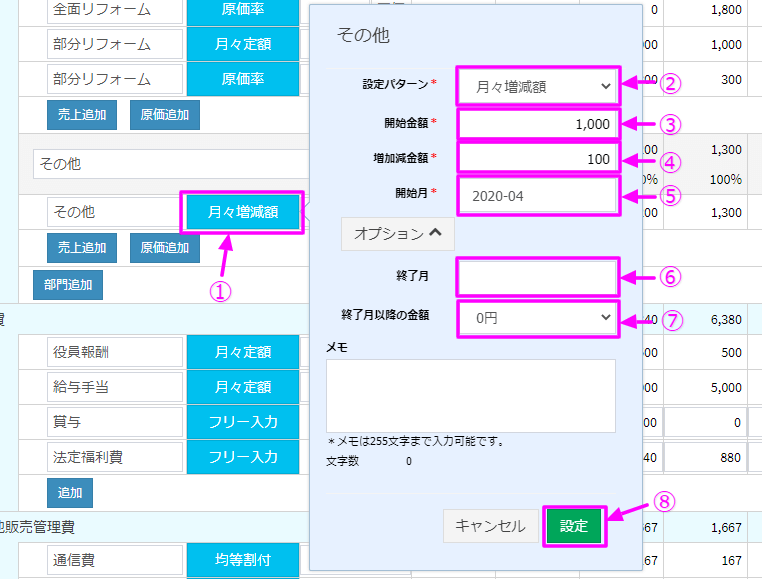
- 設定パターン列のボタンをクリックします。
- ダイアログの設定パターンで月々増減額を選択します。
- 開始金額を入力します。
- 増減金額を入力します。減額はマイナスで入力してください。
- 開始月を選択してください。
- 終了月を入力すると、当該月まで増加減金額が設定されます。
- 終了月以降の金額を選択します。0円と終了月の金額が選択できます。
- 設定ボタンをクリックします。

- 月々増減額を設定すると指定した金額で増額・減額することができます。
- 終了月以降は定額で設定されます。
- 設定値の金額を変更すると増減額を変更することができます。
原価率
原価率を指定することで、直近上部に設定された売上を元に各月に金額が設定されます。
同一部門内の上部に売上が無い場合は、0が設定されます。
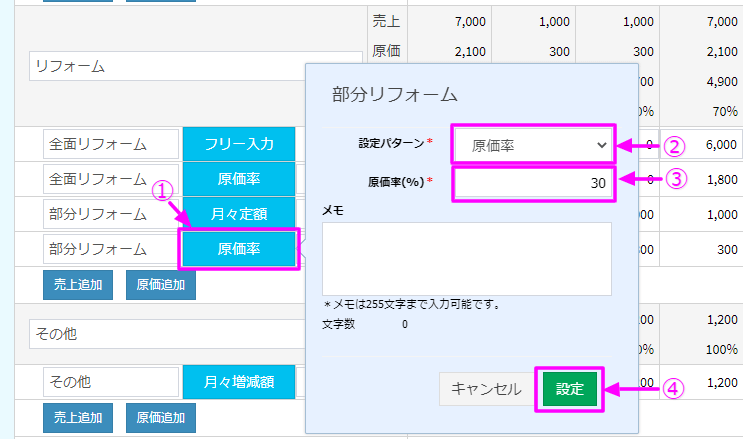
- 設定パターン列のボタンをクリックします。
- ダイアログの設定パターンで原価率を選択します。
- 原価率を入力します。
- 設定ボタンをクリックします。

- 原価率は、直近上部の売上と入力した原価率を元に設定されます。
- 設定値の原価率を変更すると全ての金額を変更できます。
項目の操作
項目の並び替え
部門内で項目順を並び替えることができます。
部門は部門単位で並び替えることができます。
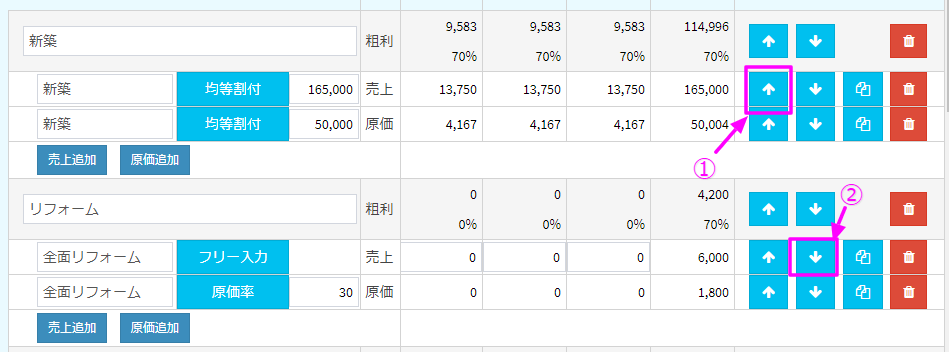
- 上矢印ボタンをクリックすると当該行が1行上に移動します。
- 下矢印ボタンをクリックすると当該行が1行下に移動します。
削除・コピー
表示月でなくても、金額が入力されている月がある項目は削除することが出来ません。
部門はコピーすることができません。
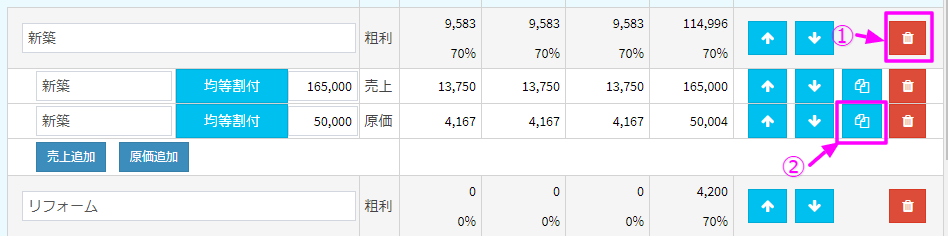
- 削除ボタンをクリックすると当該行を削除します。
- コピーボタンをクリックすると当該行をコピーして下の行へ追加します。
印刷
作成した短期利益計画を、実績表示用のフォーマットでPDF出力します。
項目が追加されていない部門は、部門ごと非表示になります。
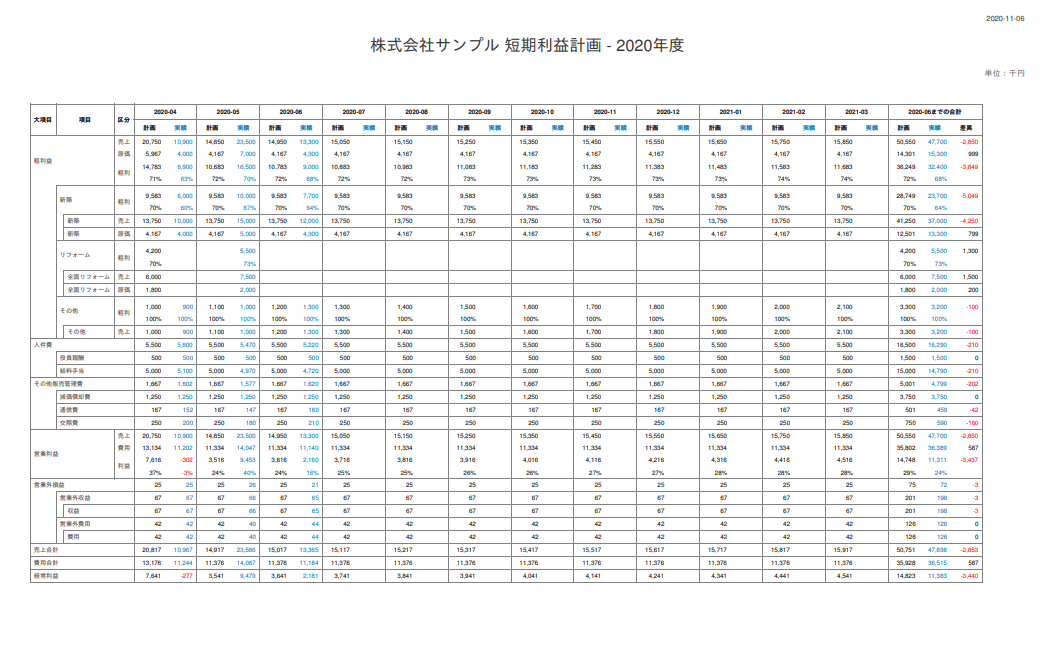
CSVダウンロード
作成した短期利益計画を、CSVファイル形式でダウンロードします。
ファイルは実績表示用のフォーマットで出力されます。Excel等で開き、編集することで任意の形式で印刷することができます。
(他システムへのデータ取込等を想定した形式ではありません。)
項目が追加されていない部門は、部門ごと非表示になります。
前年計画取込
前年度の計画があれば、前年度の設定(項目・設定パターン)を取り込みます。
前年計画取込では、入力中の設定は全て上書きされます。
実績の入力
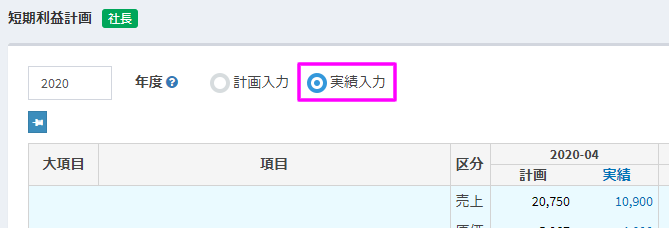
計画を作成したら実績を入力します。画面上部「実績入力」にチェックが入っていることを確認してください。
実績は青文字で表示されます。
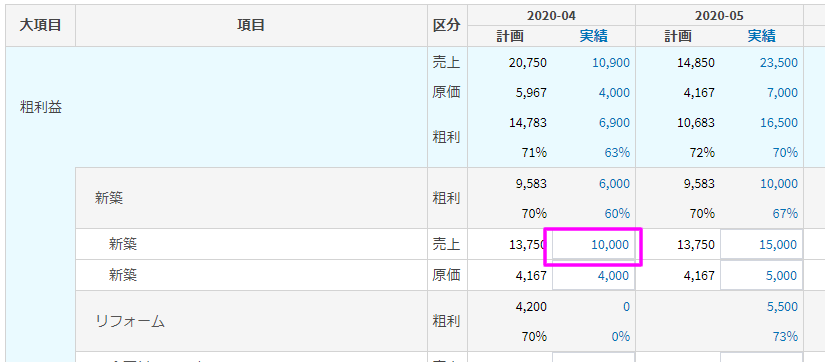
実績を入力すると計画との差が自動で計算されます。
「合計」列には実績が入力されている月までの合計金額が表示されます。
社長の管理会計 〜 タブレットで簡単楽々 資金繰り表作成
- タブレットで簡単に資金繰り表が作成できます
- 自動で残高のグラフが表示され、一目で資金繰り表の推移が確認できます
- 実績残高と差異理由の入力ができ、PDCAサイクルを回すことができます
- 月額5,500円(税込)と安価に使用でき、1ヶ月間無料でお試しできます。