見積登録
| この機能を利用可能なユーザー権限 | ||||
|---|---|---|---|---|
| 管理者 | 責任者 | 経理担当者 | 担当者 | 担当者2 |
| 〇 | 〇 | 〇 | 〇 | △※ |
※「担当者2」は品目マスタの登録ができません。
※「担当者2(担当するデータのみ表示)」は自身が担当する情報のみ閲覧・登録できます。
案件に紐づく見積情報を登録することができます。
1つの案件に複数の見積情報を登録することができます。
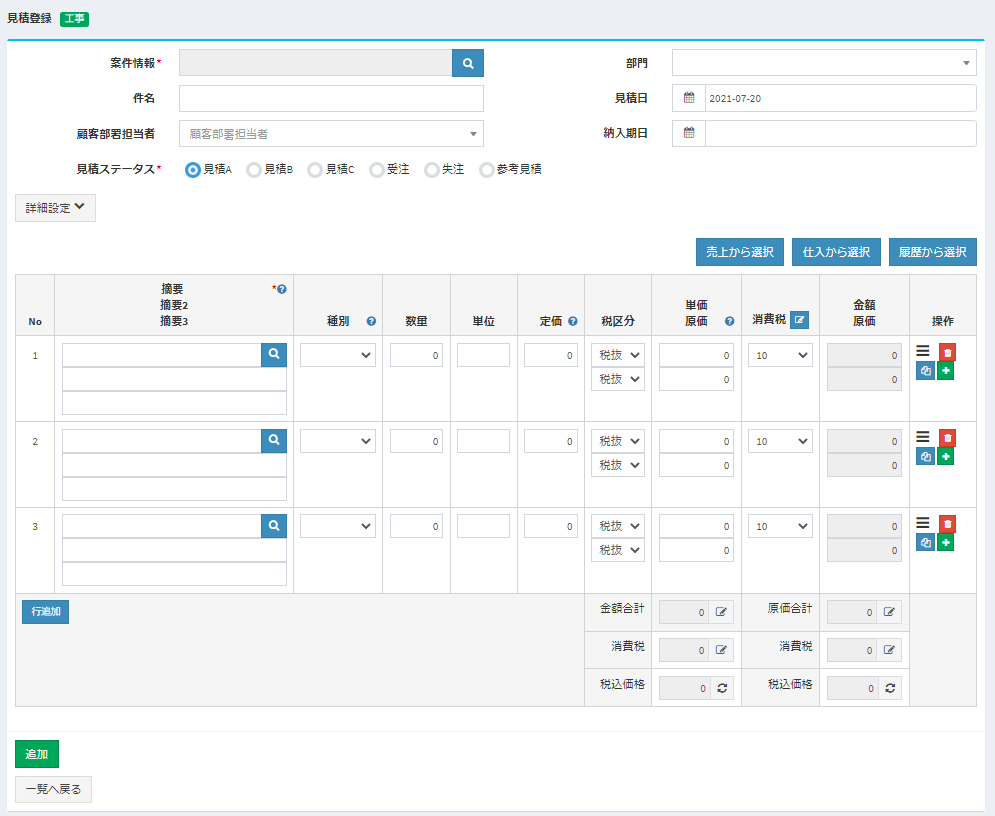
見積情報で登録することができる項目は以下の通りです。
見積基本項目
| 項目名 | 説明 |
|---|---|
| 案件情報 | 見積を作成する案件情報を選択してください。 登録済みの見積の場合、見積ステータスが「受注」以外であれば案件情報を変更することができます。 顧客に社内メモを登録した場合、カーソルを合わせるとメモの内容が表示されます。 |
| 件名 | 見積の件名を入力してください。見積書に表示されます。上記、案件の選択時に案件名が初期表示されます。必要に応じて修正してください。 |
| 顧客部署担当者 | 見積書に表示する顧客部署担当者を選択してください。案件に設定した顧客に紐づく顧客部署担当者から選択が可能です。 この項目は見積書にのみ反映されます。また、見積書のメール送信先アドレスには設定した顧客部署担当者のマスタ情報に登録されている「メールアドレス」「CC」が初期表示されます。 |
| 見積日 | 見積日を選択してください。見積書に表示されます。 新規登録時は本日の日付が自動表示されます。必要に応じて修正してください。 |
| 納入期日 | 納入期日を選択してください。表示選択した場合は見積書に表示されます。 この日付を元にダッシュボードに表示される販売売上集計のグラフが作成されます。 |
| 部門 | 部門を選択してください。 |
| 見積ステータス | 当該見積の状態をステータスで管理します。適切なステータスを選択してください。受注確度が高い方から見積A→B→Cとなります。 参考見積にすると、ダッシュボードの売上集計グラフには表示されません。 |
「詳細項目」ボタンを押下すると、以下の詳細項目が入力可能になります。
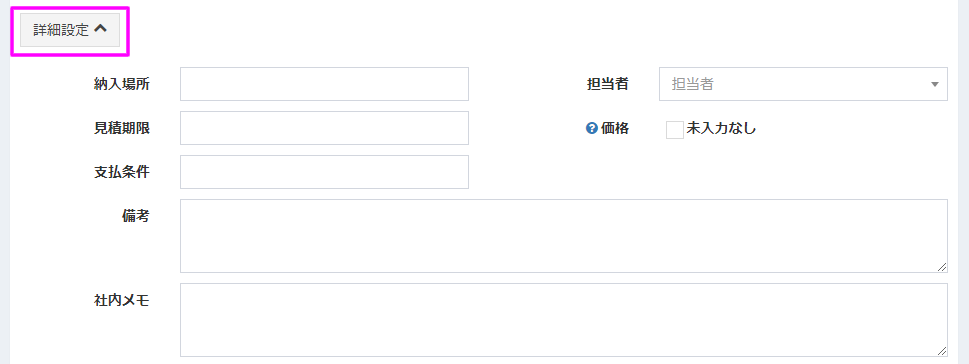
| 項目名 | 説明 |
|---|---|
| 納入場所 | 納入場所を入力してください。見積書に表示されます。 |
| 見積期限 | 見積期限を入力してください。見積書に表示されます。 |
| 支払条件 | 支払条件を入力してください。見積書に表示されます。 |
| 担当者 | 担当者を入力してください。表示選択した場合は見積書に表示されます。 上記、案件を選択すると対象案件の担当者が表示されます。必要に応じて修正してください。 |
| 価格 | 価格の未入力なしにしたい場合、チェックONしてください。詳しくは価格の未入力をご覧ください。 |
| 備考 | 備考を入力してください。見積書下部に表示されます。 |
| 社内メモ | 社内メモを入力してください。見積書等の帳票類には表示されません。登録した社内メモは見積登録画面で確認することができます。 |
「添付ファイル」ボタンを押下すると、以下の項目が表示されます。
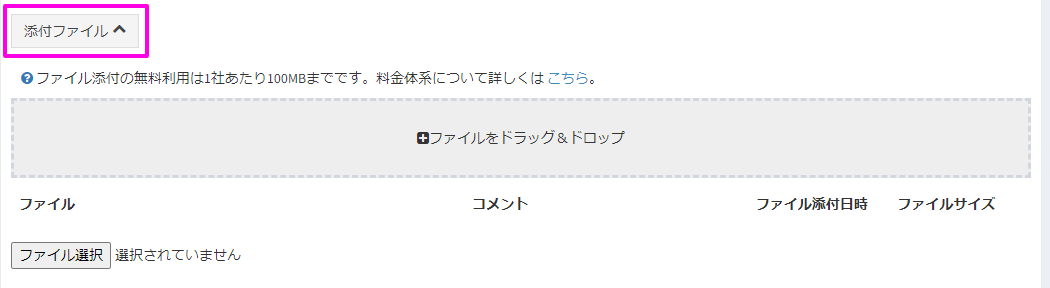
ファイルをドラッグ&ドロップまたは、「ファイル選択」ボタンよりファイルを追加することができます。
ファイル添付は1社あたり100MBまで無料でご利用いただけます。100MBを超える場合は有料となります。詳しくは料金プランをご覧ください。
見積明細項目
| 項目名 | 説明 |
|---|---|
| No | 1からの連番が自動で振られます。 |
| 摘要 | 見積登録をおこなう品目やサービスを入力してください。虫眼鏡ボタン押下で品目マスタを表示し、ここから選択することも出来ます。この項目は表示設定画面で設定した名称及び項目数(Max3項目)となっています。 |
| 種別 | 当該品目またはサービスの種別を選択してください。この項目は表示設定画面で名称の変更及び、使用有無を選択することが出来ます。 |
| 数量 | 当該品目またはサービスの数量を入力してください。 |
| 単位 | 当該品目またはサービスの単位を入力してください。 |
| 定価 | 当該品目またはサービスの定価を入力してください。この項目は表示設定画面で使用有無を選択することが出来ます。 |
| 単価 | 当該品目またはサービスの単価を入力してください。 |
| 原価 | 当該品目またはサービスの原価を入力してください。この原価は、見積内で参考程度に使用する値です。この項目は表示設定画面で「見積で原価」使用するにチェックONすると表示されます。 |
| 消費税 | 当該品目またはサービスの消費税を選択してください。 をクリックすると税率修正ダイアログが表示され、明細行の税率を一括で変更することができます。 |
| 金額 | 当該品目またはサービスの金額(単価×数量)が税抜で自動表示されます。 |
| 原価 | 当該品目またはサービスの原価(単価×数量)が税抜で自動表示されます。 この項目は表示設定画面で「見積で原価」使用するにチェックONすると表示されます。 |
| 仕入先/業者 | 当該品目またはサービスの仕入先/業者を選択することができます。 マスタ登録されている仕入先/業者のみ選択可能です。ここで設定した仕入先/業者を元に、見積詳細検索画面で検索することができます。 |
| 当該画像をドラッグすると行の順番を入れ替えることができます。 | |
| 当該行を削除します。 | |
| 当該行をコピーして真下に貼り付けます。 | |
| 当該品目を品目マスタへ登録するため、品目登録画面を表示します。 | |
| 金額合計 | |
| 金額合計 | 金額(税抜)の合計値が自動表示されます。 |
| 消費税 | 消費税額の合計が自動表示されます。 |
| 税込価格 | 金額(税込)の合計値が自動表示されます。 |
| 原価合計 (以下の項目は表示設定画面で「見積で原価」使用するにチェックONすると表示されます。) |
|
| 原価合計 | 原価(税抜)の合計値が自動表示されます。 |
| 消費税 | 消費税額の合計が自動表示されます。 |
| 税込価格 | 原価(税込)の合計値が自動表示されます。 |
| ボタン押下で編集可能になり、金額または消費税を変更することができます。 | |
| ボタン押下で金額・消費税を明細の合計値に設定し直します。 | |
ボタン操作
| ボタン名 | 説明 |
|---|---|
| 履歴から選択 | これまで登録した見積履歴から詳細を選択して表示することができます。 |
| 仕入から選択 | これまで登録した原価履歴から詳細を選択して表示することができます。 |
| 売上から選択 | これまで登録した売上履歴から詳細を選択して表示することができます。 |
| 行追加 | 行追加ボタンを押下すると見積明細の最終行が1行追加されます。 |
| 追加 | 新規登録時は「追加」が表示されます。「追加」ボタンを押下すると見積を新規追加します。 |
| 更新 | 登録された見積の場合は「更新」が表示されます。「更新」ボタンを押下すると現在の内容で見積を更新します。 |
| メール送信 | 登録された見積の場合は「メール送信」が表示されます。「メール送信」ボタンを押下すると見積帳票送信ダイアログを開き、見積書をメール送信することができます。 |
| 一覧へ戻る | 「一覧へ戻る」ボタンを押下すると見積一覧画面へ遷移します。 |
見積書の印刷
登録された見積情報を更新する場合は「見積書印刷」ボタンが表示されます。
「見積書印刷」ボタンを押下すると見積書(PDFファイル)が別タブで表示されます。
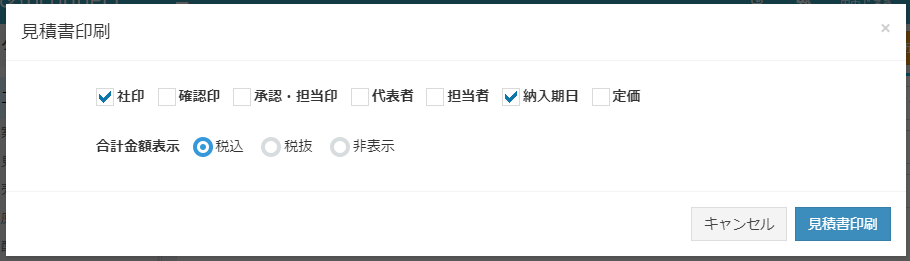
- 社印:社印を表示したい場合はチェックONしてください。
- 確認印:確認印欄を表示したい場合はチェックONしてください。
- 承認・担当印:担当印欄を表示したい場合はチェックONしてください。
- 代表者:代表者名を表示したい場合はチェックONしてください。
- 担当者:見積の担当者名を表示したい場合はチェックONしてください。
- 納入期日:納入期日を表示したい場合はチェックONしてください。
- 定価:定価を表示したい場合はチェックONしてください。
- 合計金額表示:見積書上部の「合計金額」の表示を指定してください。
上記オプションダイアログの初期状態は表示設定画面で指定可能です。
「定価」は表示設定画面の「見積の表示選択:定価」を選択している場合に、オプションダイアログに表示されます。
スマホでPDFファイルを送信する方法はこちらをご覧ください。
以下の項目は表示設定画面で変更することができます。詳しくは表示設定をご覧ください。
- 摘要の名称、表示・非表示
- 種別の表示・非表示
- 定価の表示・非表示
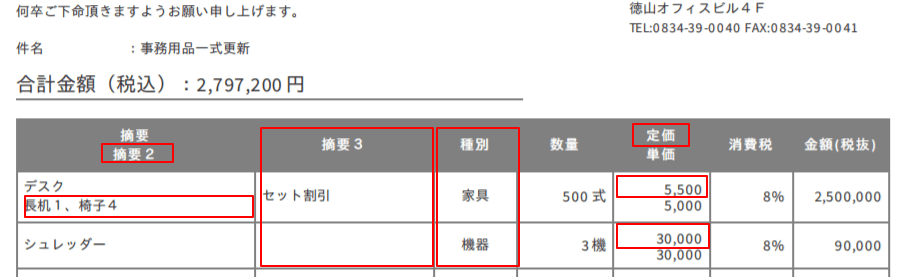
見出し行の印刷
明細行で数量を「0」で登録した項目は見積書に見出し行として印刷されます。
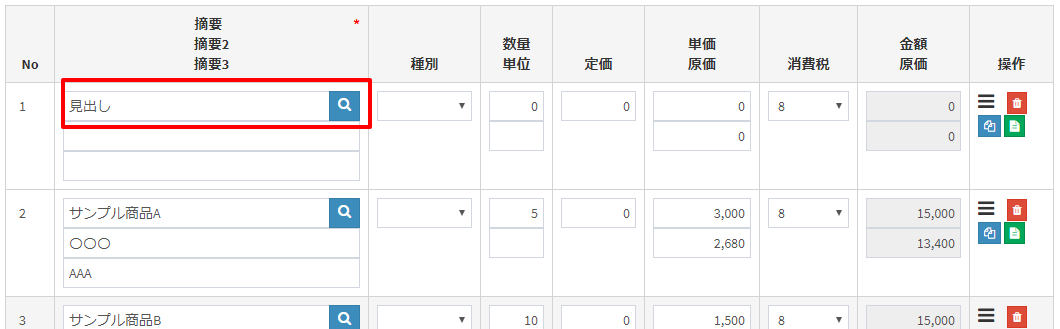
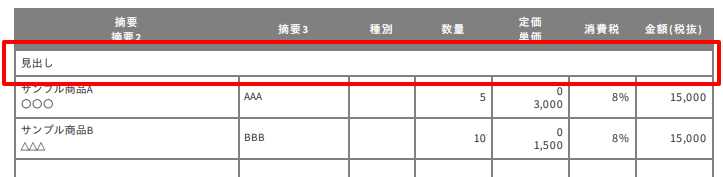
定型備考の登録
表示設定画面の「帳票設定」より見積書の備考欄に表示する定型文を登録することができます。
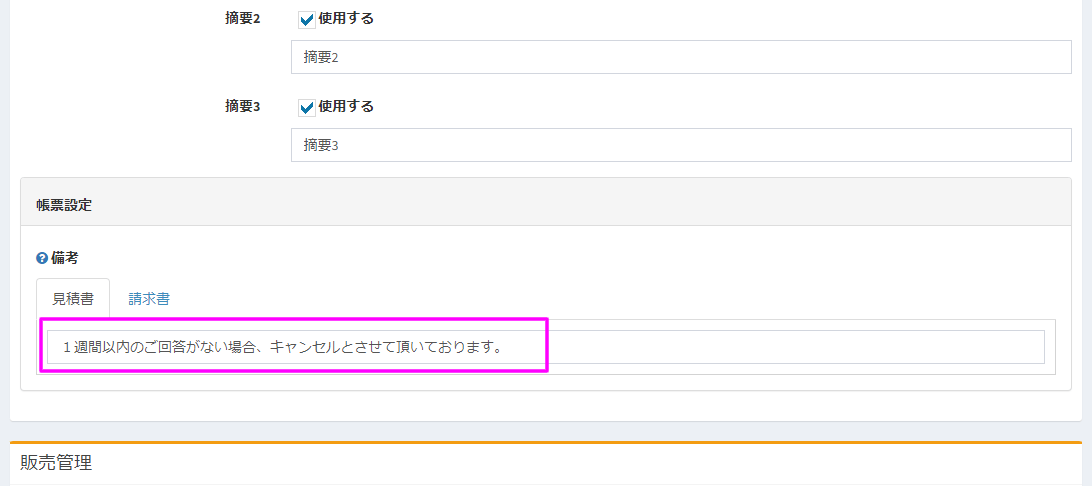
定型文は全ての見積書・鑑付見積書の備考欄に表示されます
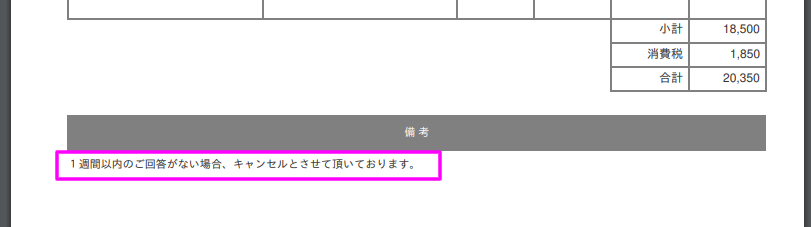
見積登録画面の「備考」に登録されている文章は、定型文の後に表示されます。
見積書に表示しない原価の登録
明細項目「No」列でチェックを入れた行は見積書に表示されません。
見積書には表示したくない項目、例えば原価の登録(※)にご利用ください。
※見積時に参考程度に設定する原価です。実際にかかった原価は原価登録画面で登録してください。
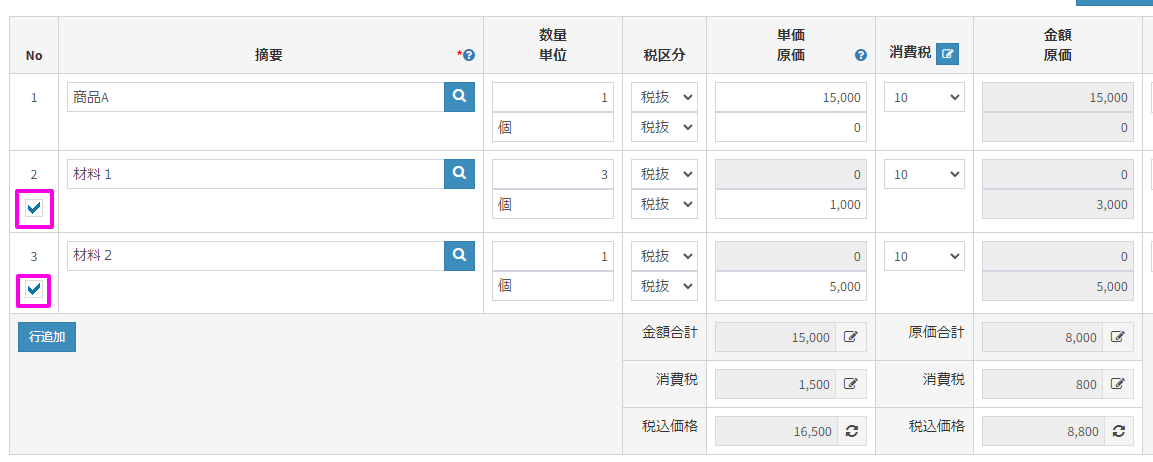

チェックボックスは単価が設定されていない行(単価が「0」の行)にのみ表示されます。
また、チェックを入れた行は単価を入力することはできません。
見積確認書印刷
見積情報を登録済みで、表示設定画面で「見積で原価」を使用するにチェックONの時に「見積確認書印刷」ボタンが表示されます。
社内で見積の承認を行いたい時に使用してください。
「見積確認書印刷」ボタンを押下すると見積確認書(PDFファイル)が別タブで表示されます。
見積確認書には印刷オプションが無く、承認・担当印欄が無条件で表示されます。
以下の項目は見積書同様に表示設定画面で変更することができます。詳しくは表示設定をご覧ください。
- 摘要の名称、表示・非表示
- 種別の表示・非表示
- 定価の表示・非表示
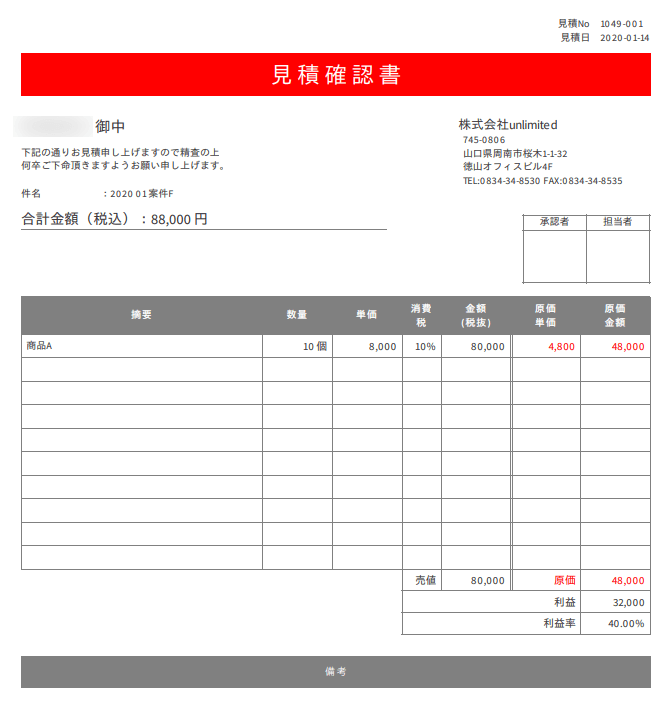
見積書のメール送信
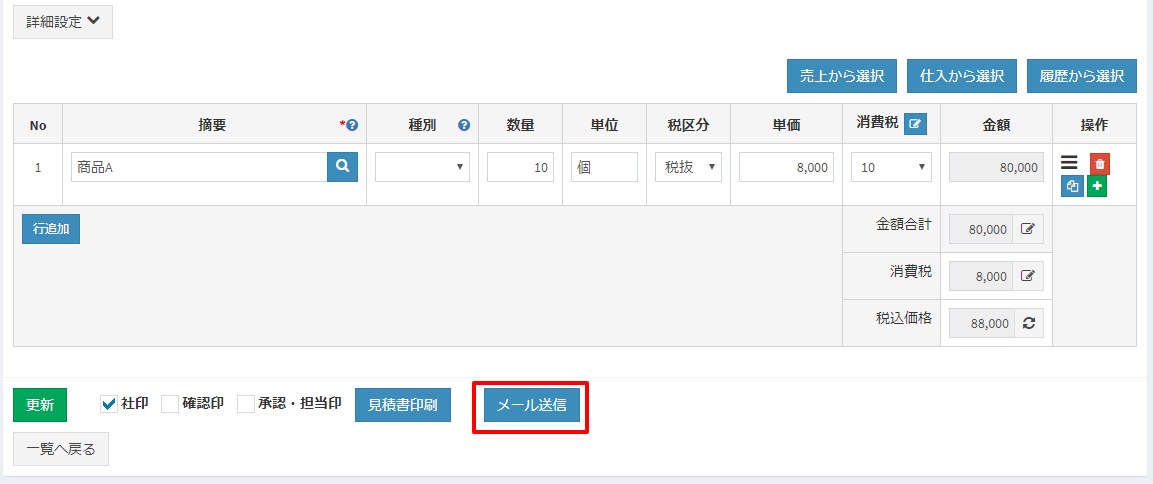
「メール送信」ボタンを押下すると見積帳票送信ダイアログが表示され、見積書をメール送信することができます。
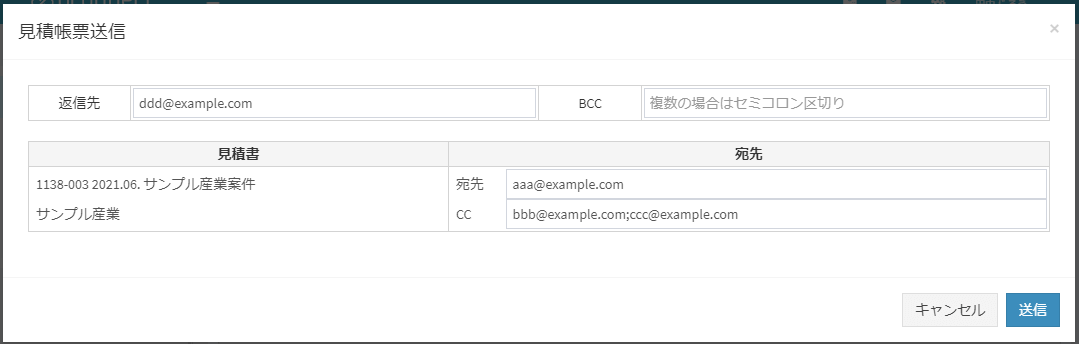
「宛先」「CC」には顧客マスタ(または顧客部署担当者マスタ)で設定したメールアドレスが表示されます。
メールアドレスは必要に応じて変更してください。
「返信先」が空欄の場合はログインユーザーのメールアドレスが設定されます。
「送信」ボタンを押下すると、メールが送信されます。
発注書・発注請書印刷
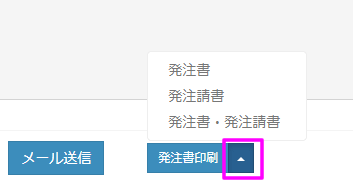
見積情報を登録すると「発注書印刷」ボタンが表示されます。△ボタン押下で印刷可能な伝票がリスト表示されます。
発注書の印刷
見積の内容で発注書が出力されます。
案件に顧客部署担当者が設定されている場合、顧客部署担当者の住所が発注書に印刷されます。
顧客部署担当者に住所が登録されていない場合は、顧客の住所が印刷されます。
発注書の摘要の名称、表示・非表示は表示設定で変更することができます。
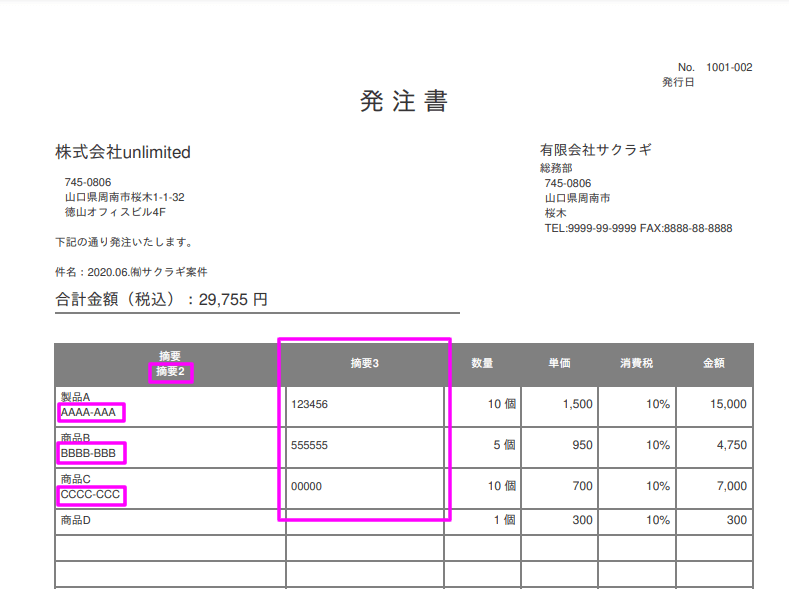
発注請書の印刷
見積の内容で発注請書が出力されます。
ダイアログから以下の表示オプションを指定できます。
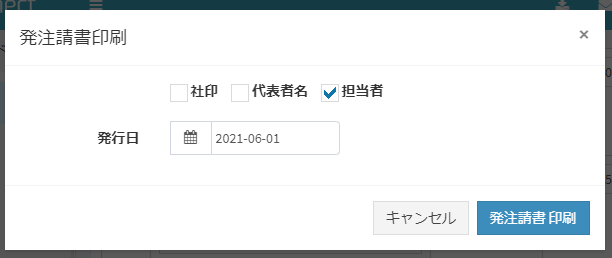
- 社印:社印を表示したい場合はチェックONしてください。
- 代表者名:自社の代表者名を表示したい場合はチェックONしてください。会社情報に登録されている代表者役職・代表者氏名が表示されます。
- 担当者:担当者氏名を表示したい場合はチェックONしてください。見積に設定している担当者氏名が表示されます。
- 発行日:発行日に表示する日付を指定してください。
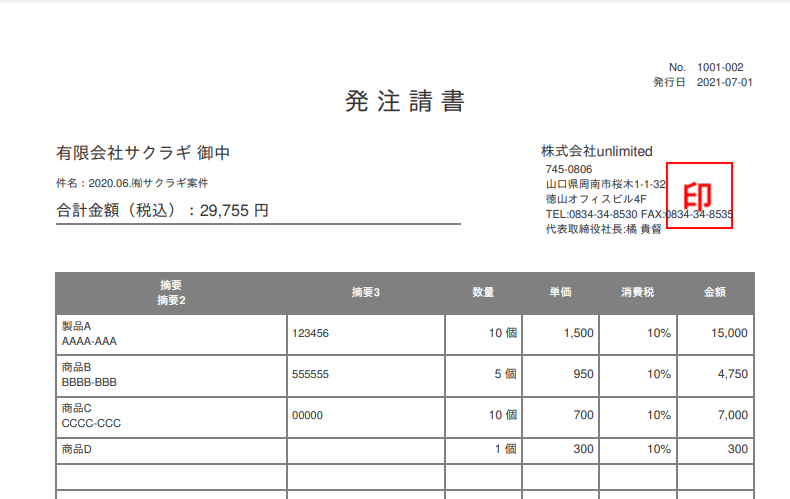
価格の未入力
明細で単価または原価が未入力の場合、一覧で案件名の隣に「未入力」と表示されます。
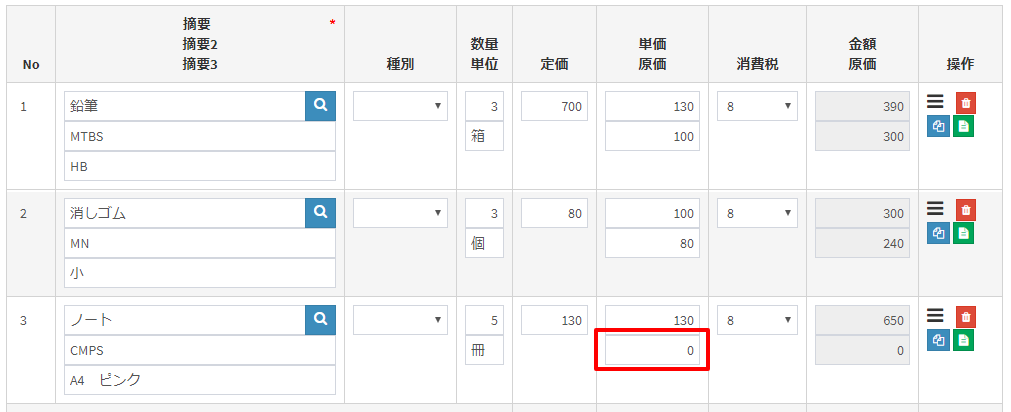
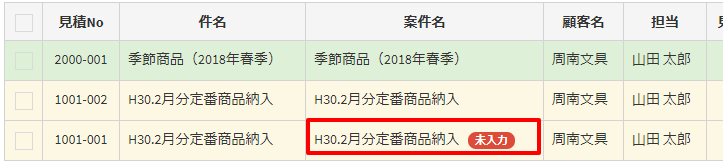
単価または原価が未入力でも、一覧で「未入力」を表示させたくない場合は「価格」の「未入力なし」にチェックを入れて更新してください。
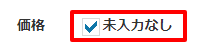
案件と見積の関係
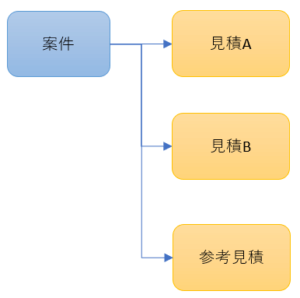
1つの案件に対し、複数の見積を登録することができます。
案件について、詳しくは案件とはをご覧下さい。
案件ごとの集計で加算されたくない見積は、ステータスを「参考見積」として登録してください。
無料でお試し!
経理業務の効率化とリアルタイム粗利管理が可能なクラウド型の粗利管理ソフトです。
見積書・納品書・受領書・領収書・請求書作成 + 売掛管理・買掛管理 の機能を備えています。
30日間無料でお試しすることができます。
